Skip to main contentThis is a guide on how to connect your Shopify online store to Comet Rocks. You will learn how to set up a store in Comet Rocks, how to create a custom app in Shopify, and submit API credentials to successfully connect your store.
First, set up your Comet store and provide the details of your Shopify store.
-
Log in to
https://console.comet.rocks/auth and
click on Store settings from the Home Page or tabs on the left
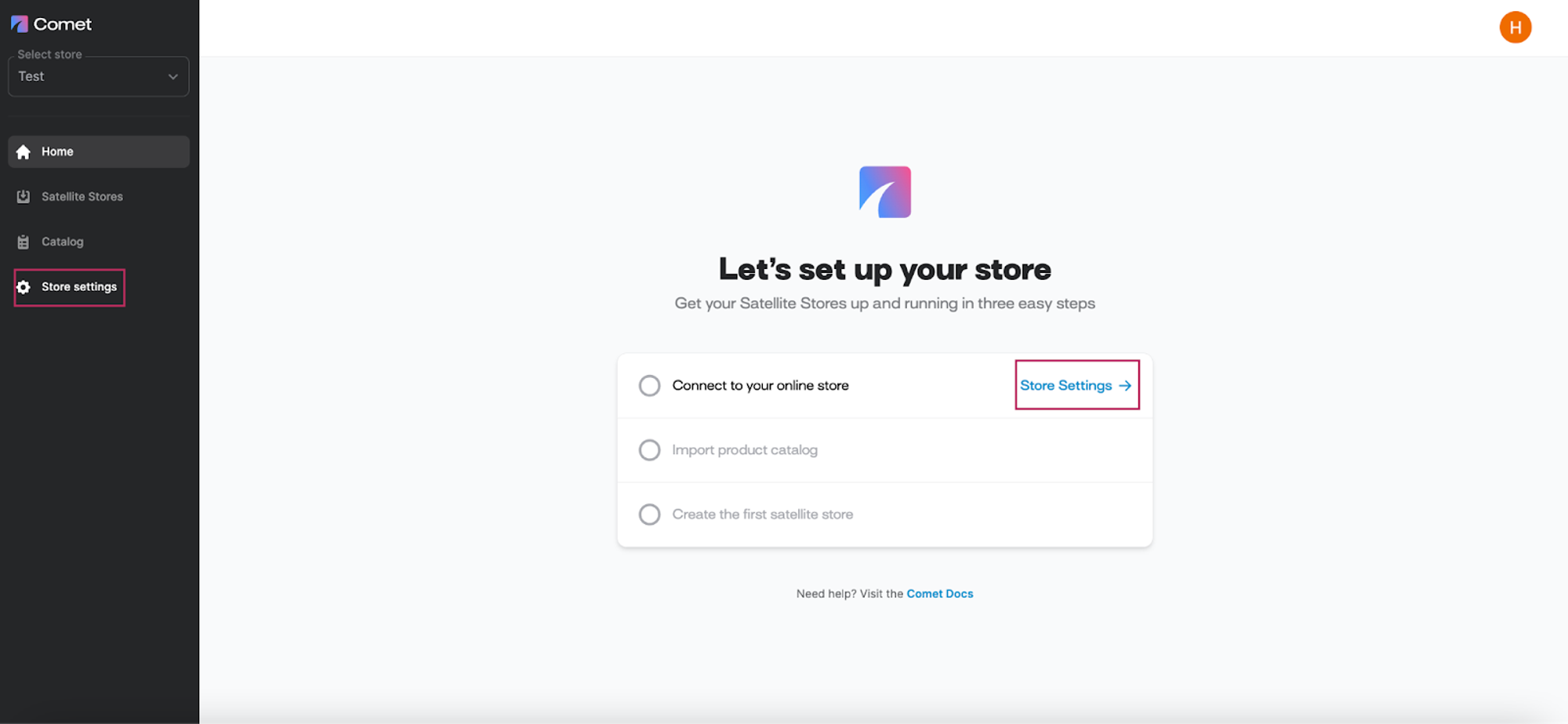
-
Add Store Information and URLTo set up a Shopify store in the dashboard, please enter the basic details of your store and click next:
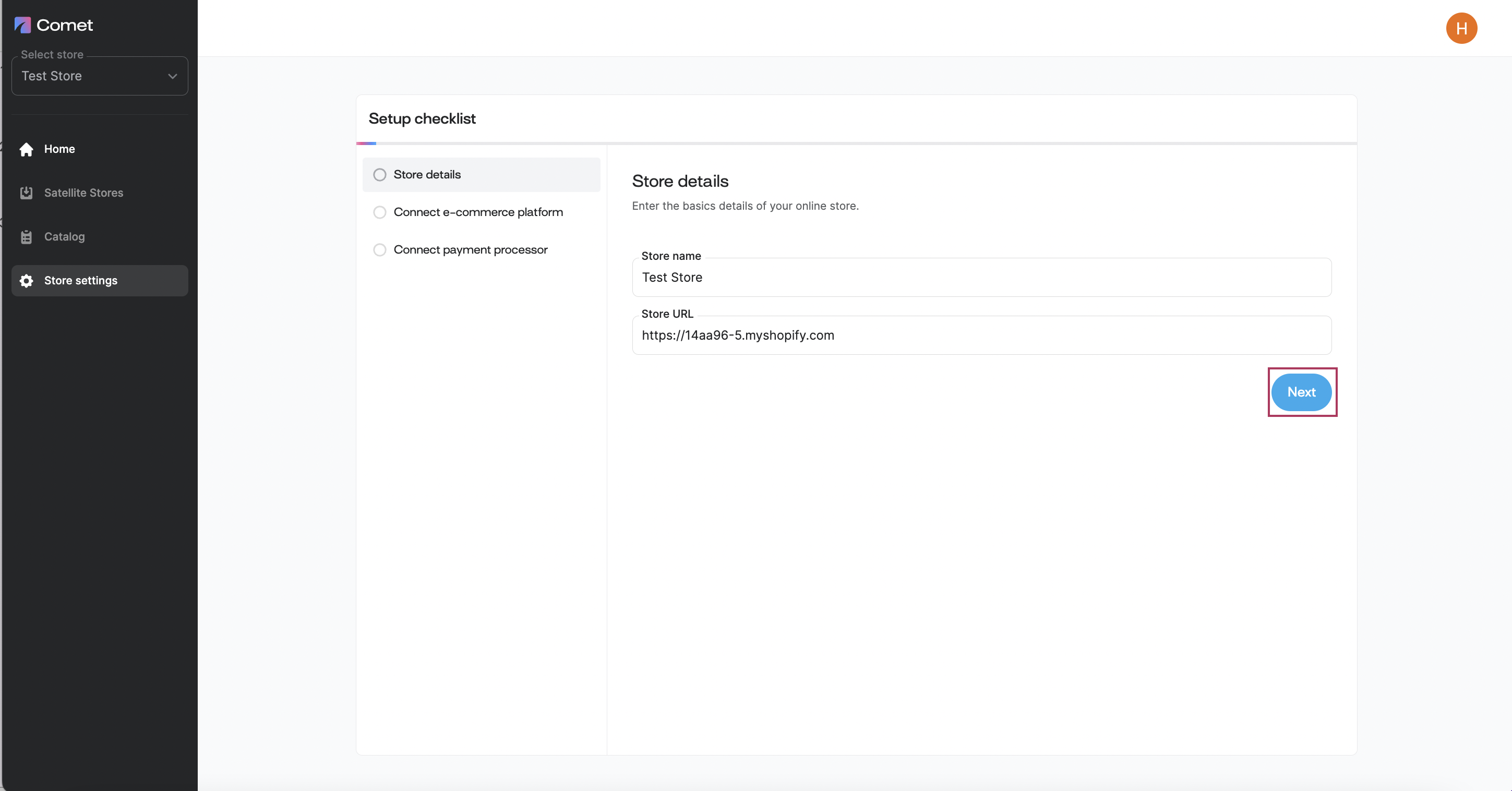
-
Add your store name
-
Add the store URL e.g., the URL of your Shopify store
-
Click next
-
Connect e-commerce platformSelect Shopify as your e-commerce platform and click next
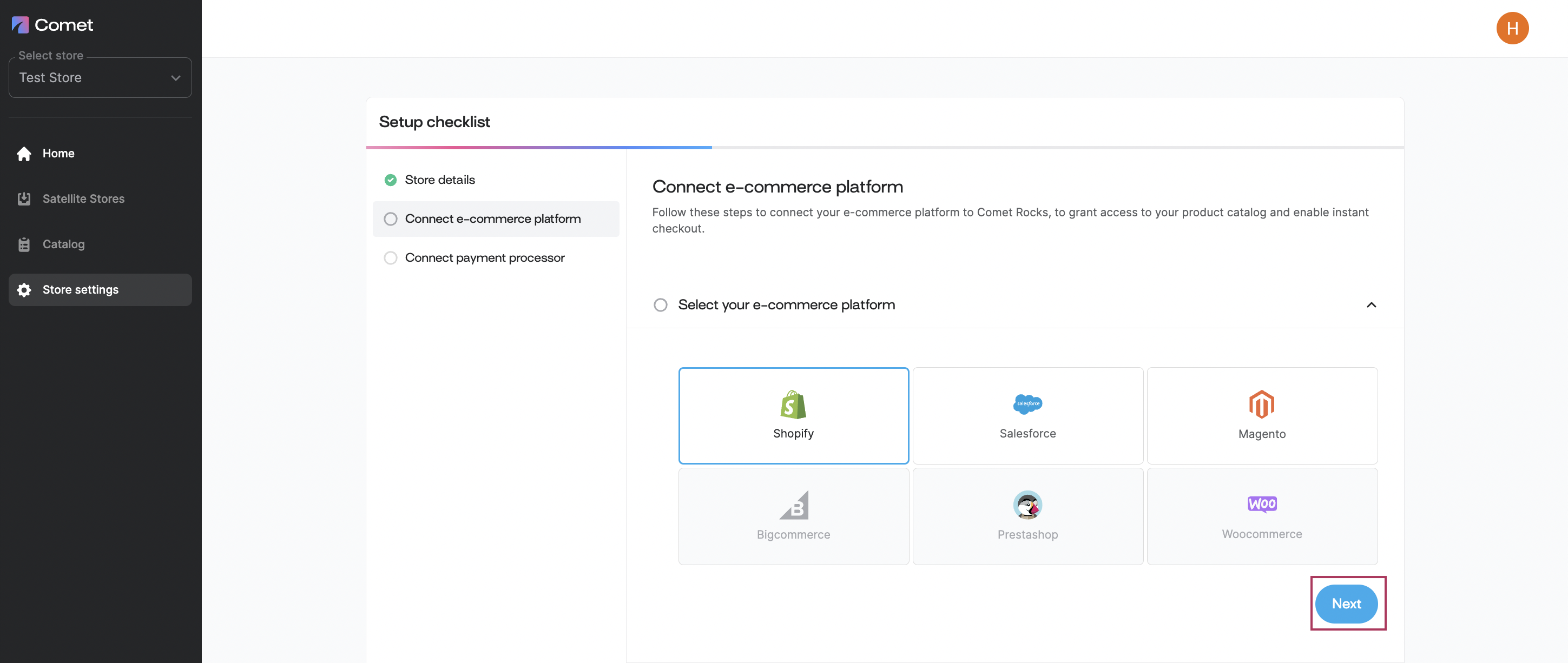
2. Create a custom app in Shopify
Next, switch to your Shopify store admin console, where you will create a custom app and generate API credentials. To connect your store with Shopify, you will need to create an app with Shopify Admin API and Salesfront API permissions.
2.1. Create the custom app
-
From your Shopify main dashboard, navigate to → Settings
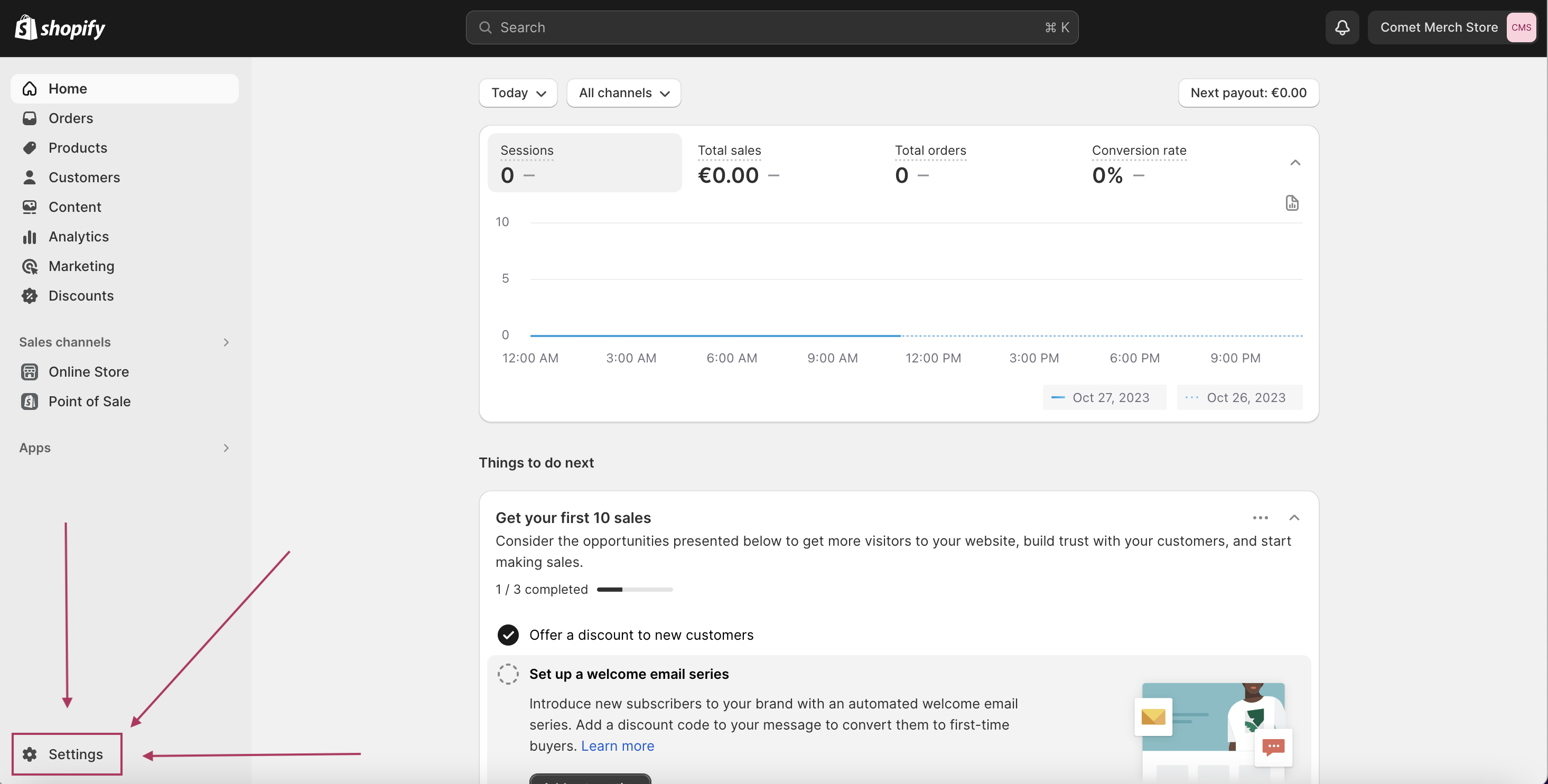
-
From Settings, navigate to → Apps and sales channels
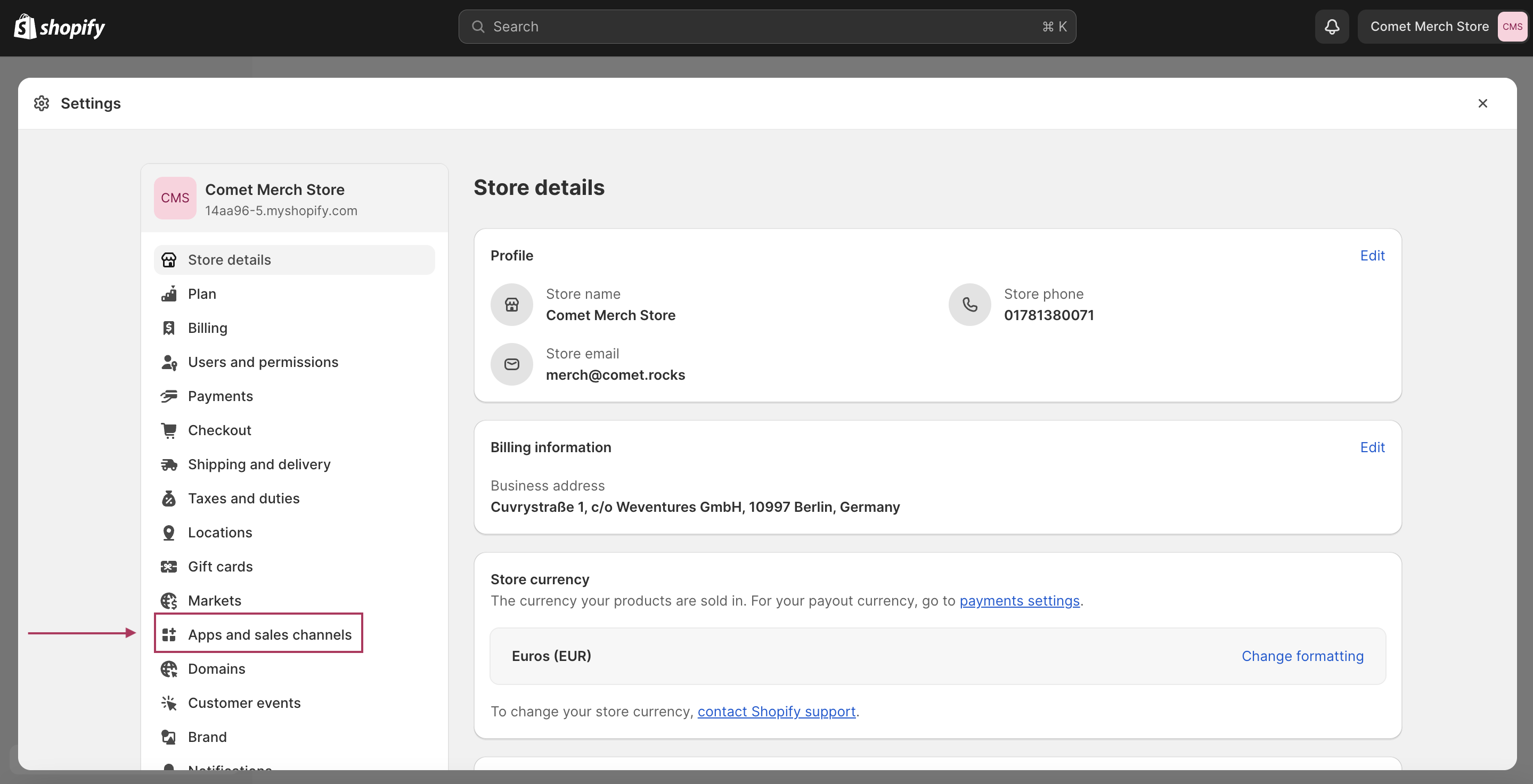
-
Navigate to → Develop Apps
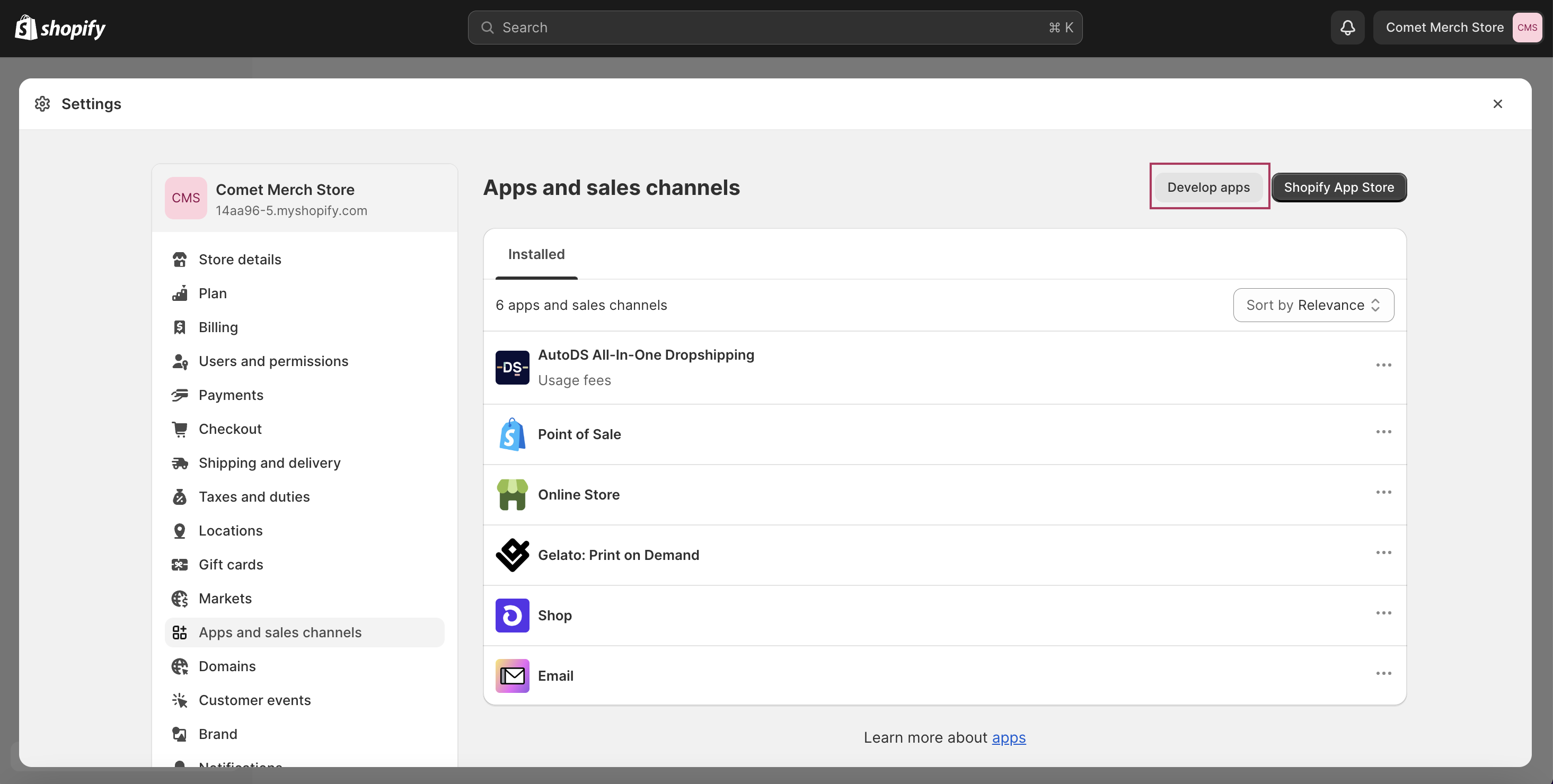
-
Click Create an app
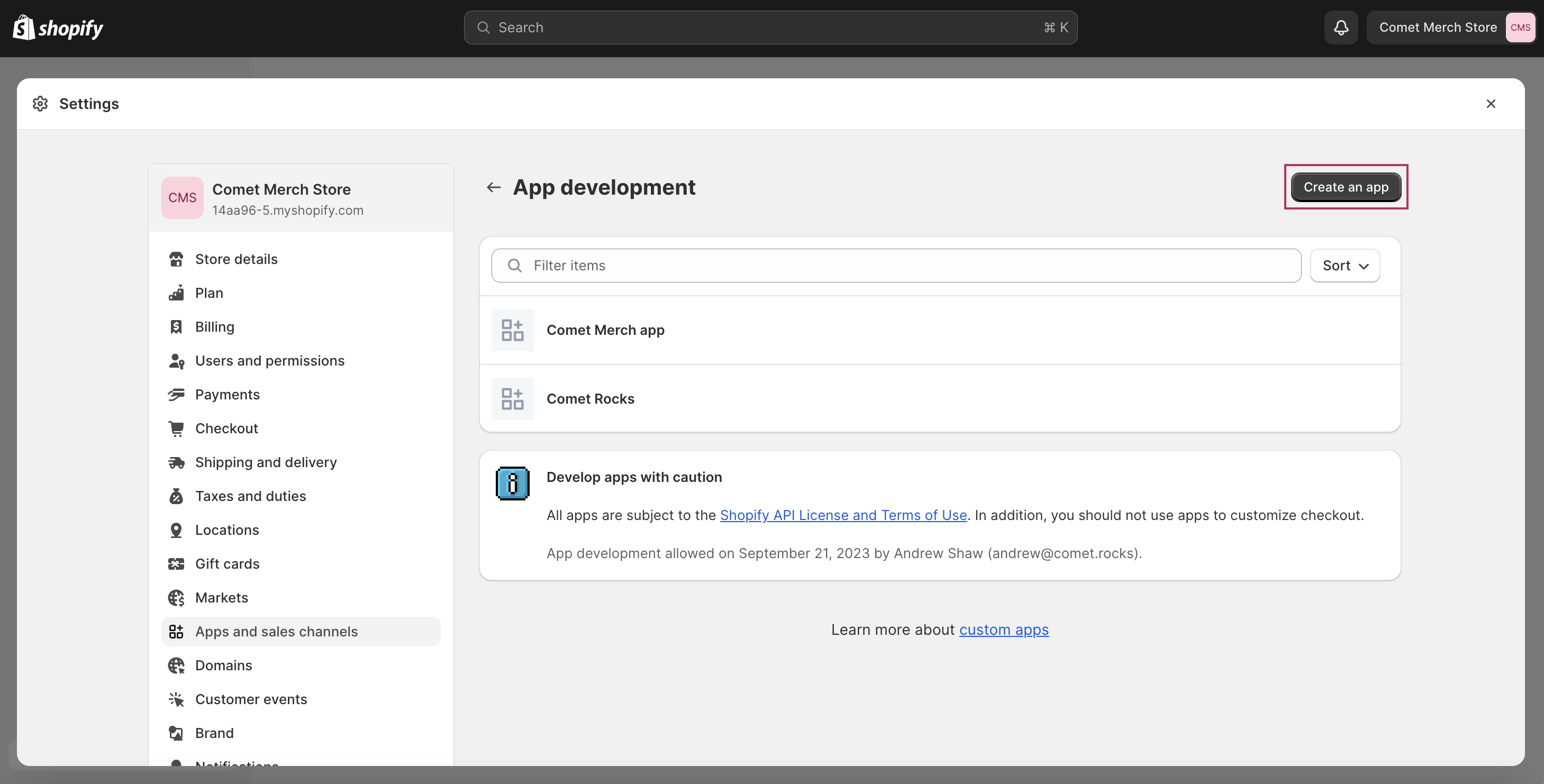
-
In the modal that appears, enter an app name (ex. “Comet Rocks”) and select
the user in your system who should be the owner of this app. Typically, this
is the default selected user.
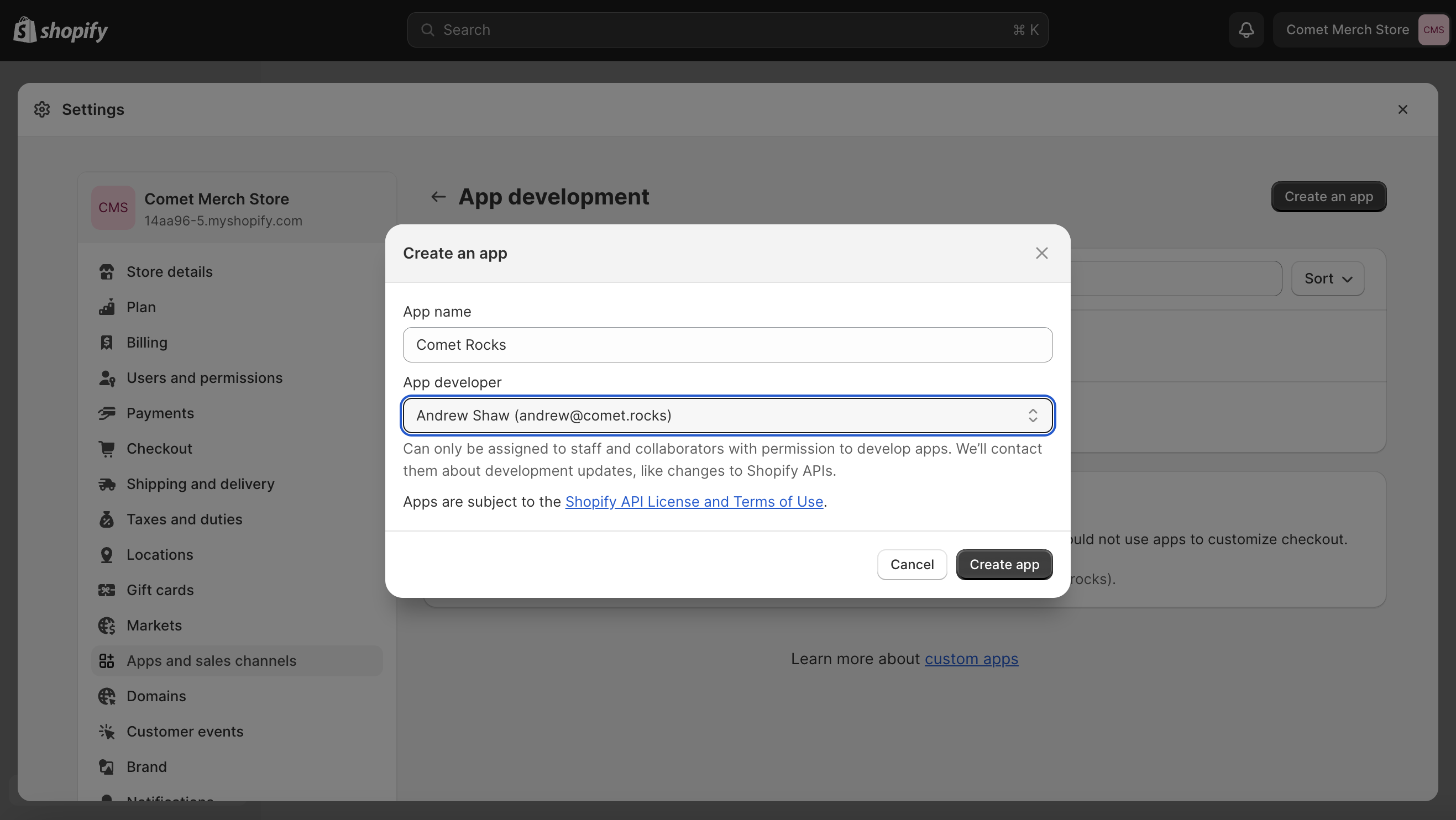
Next, we will configure the Admin API access scopes of the custom app.
-
In your app development settings, navigate to the Configuration tab, find
the Admin API integration section and click Configure.
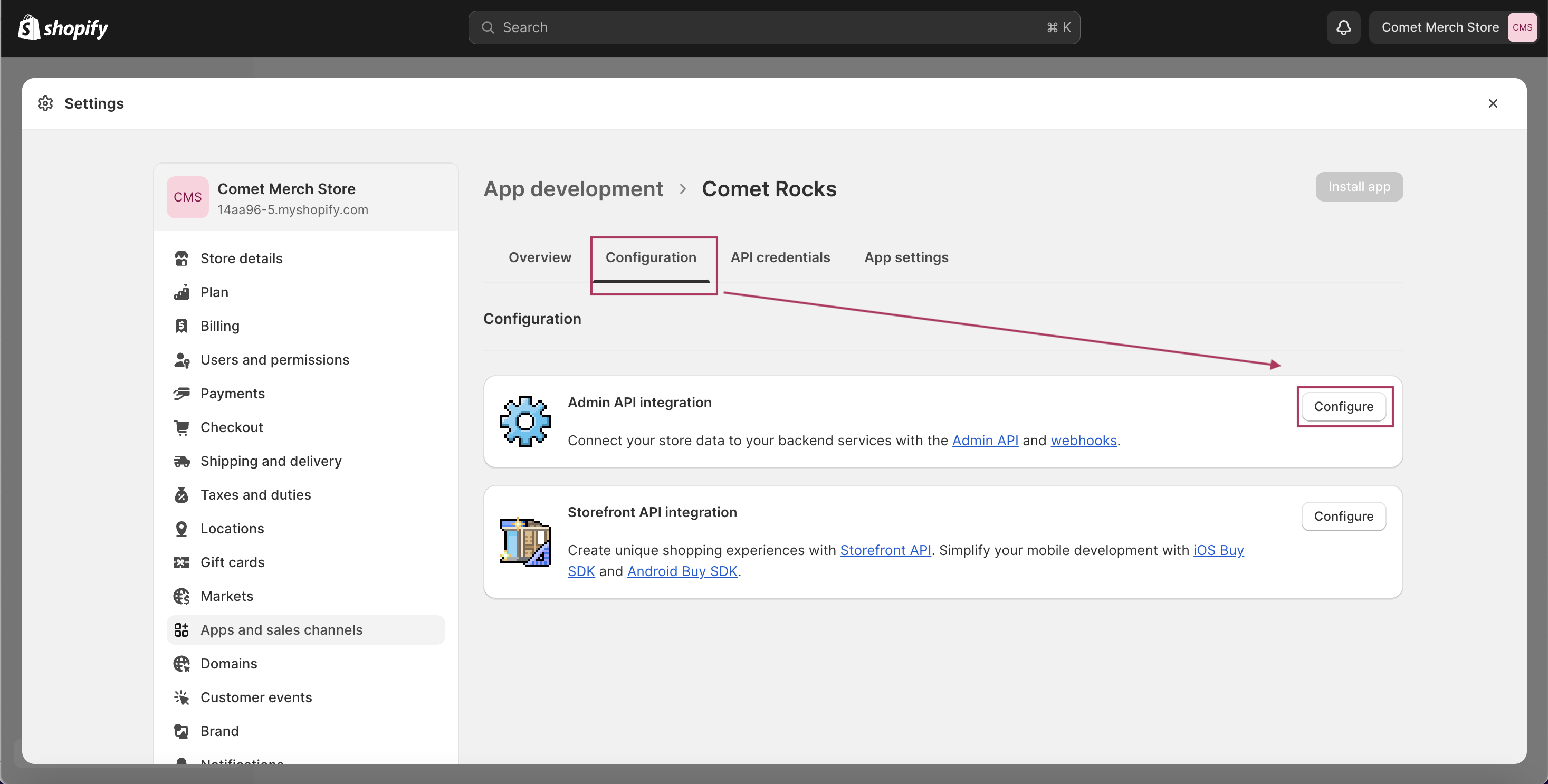
-
Next, go to Admin API access scopes and select the required scopes.Here look for the list of keywords listed below to validate the relevant necessary scopes - see example screenshot for “Product”:
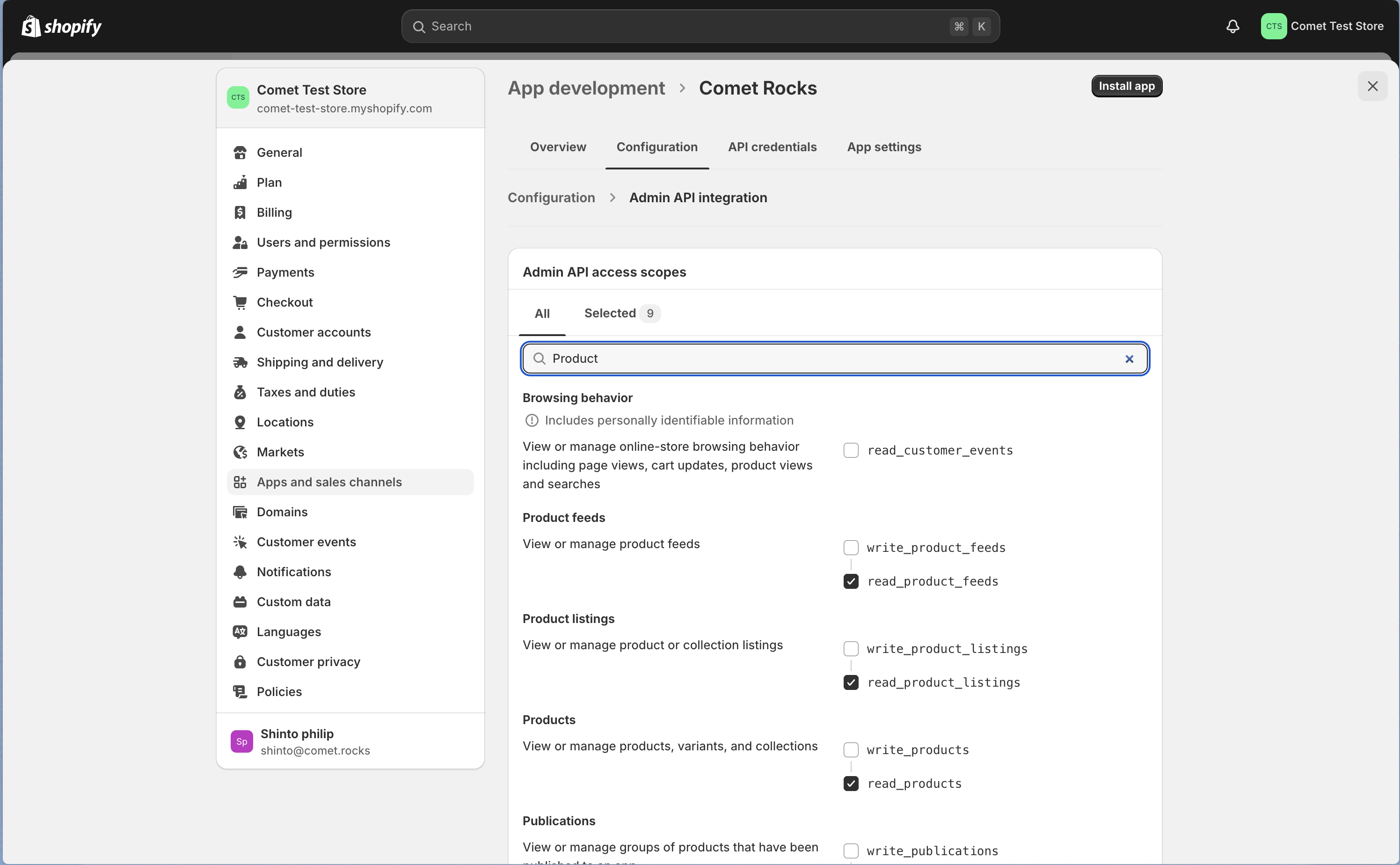 To successfully connect Comet to your Shopify store, find and select the
following 7 access scopes:
To successfully connect Comet to your Shopify store, find and select the
following 7 access scopes:
-
Discounts:
read_discounts, read_customers
-
Inventory:
read_inventory
-
Locales:
read_locales
-
Orders:
read_orders
-
Price:
read_price_rules
-
Product:
read_product_feeds, read_product_listings, read_products
-
Translations:
read_translations
-
Once completed, click Save to apply changes
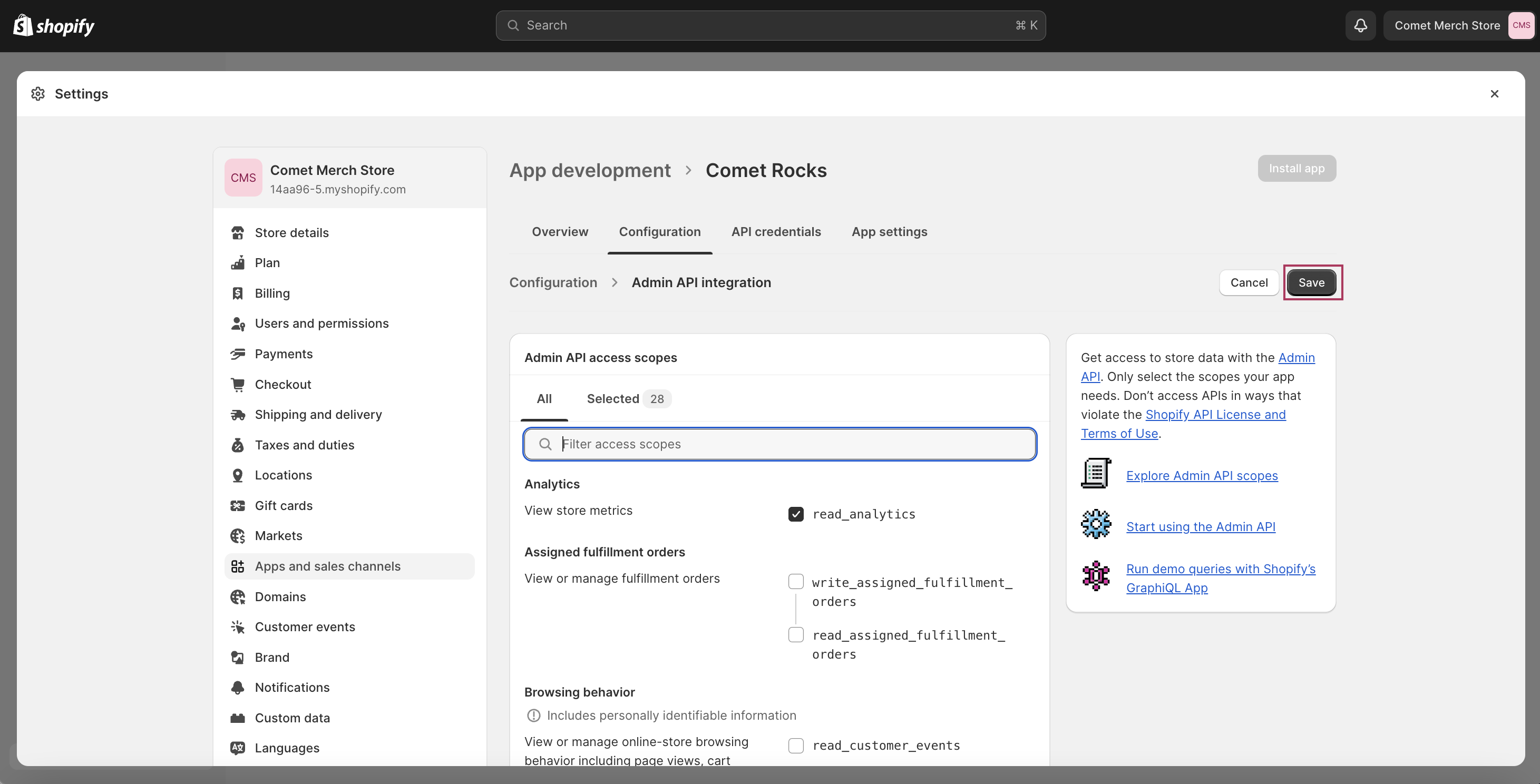
Next, we will configure the Storefront API access scopes for the custom
-
Return to the Configuration tab in your app development settings. Find
the Storefront API configuration section and click Configure.
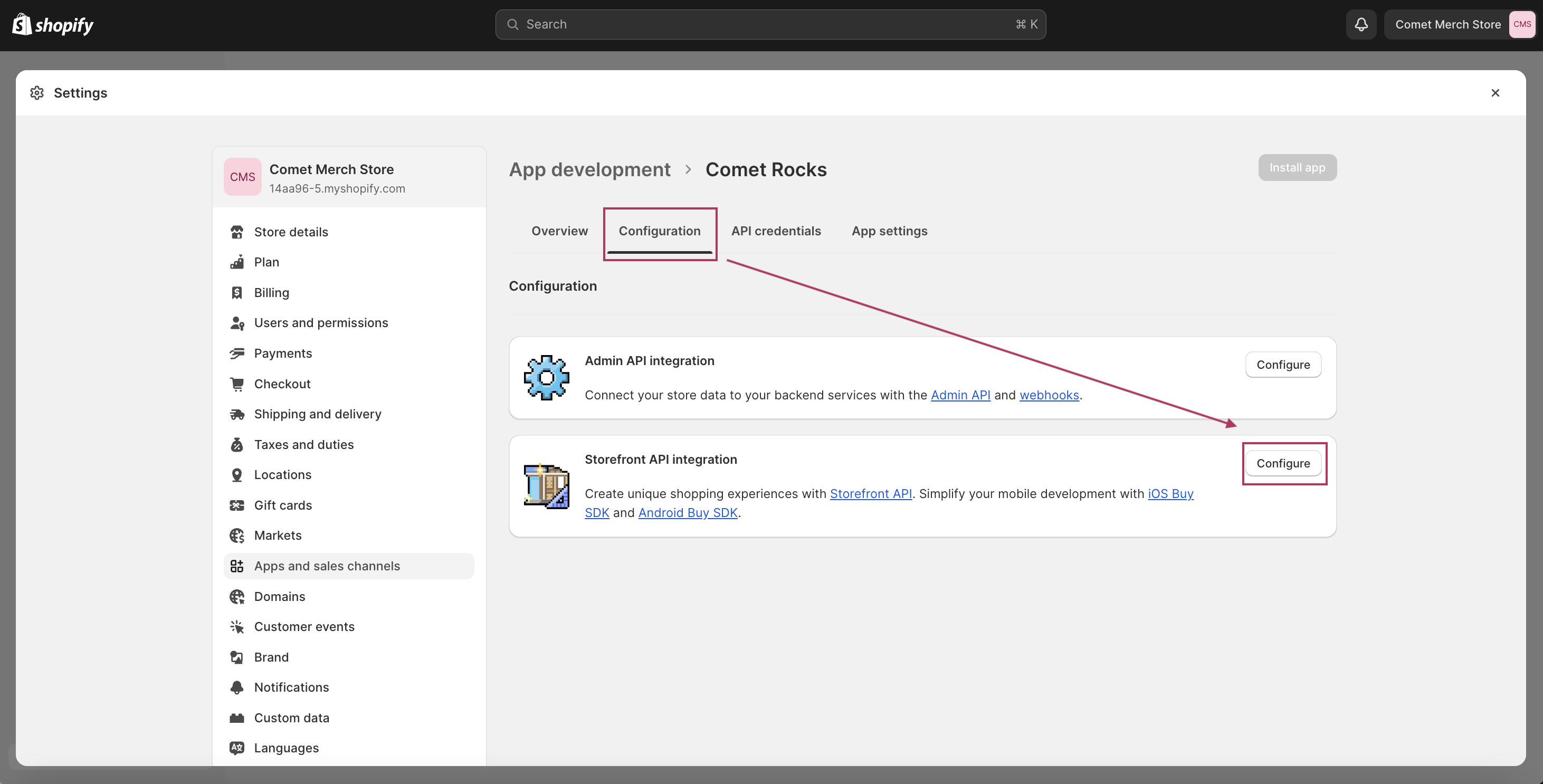
-
Here, find and select the following 2 access scopes:
-
Products:
unauthenticated_read_product_listings
-
Selling plans:
unauthenticated_read_selling_plans
-
Click Save to apply changes
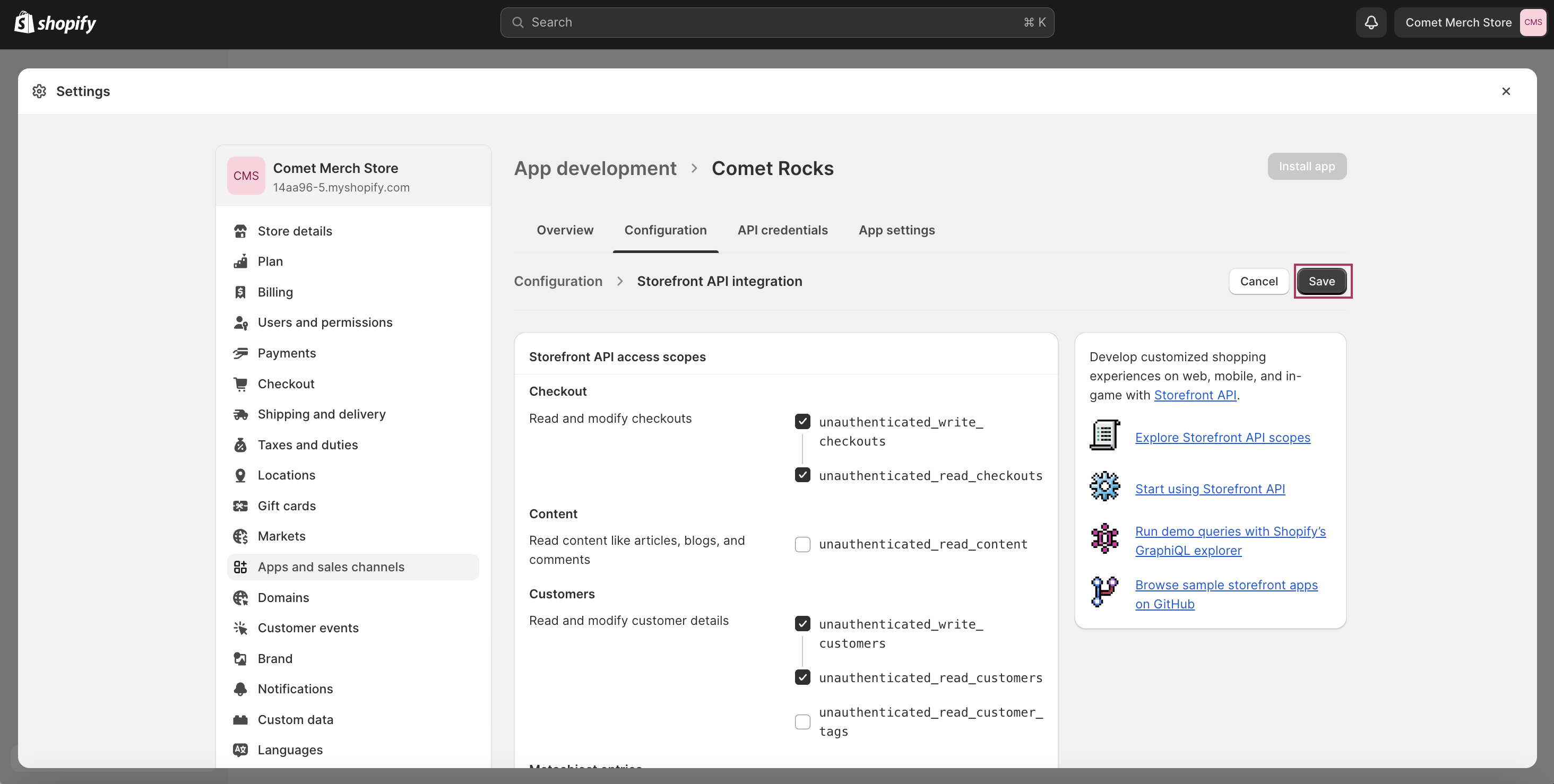
2.4. Install app
Once the access scopes are configured, install the app to generate the API
credentials. In your app development settings, click on Install app and
confirm the modal.
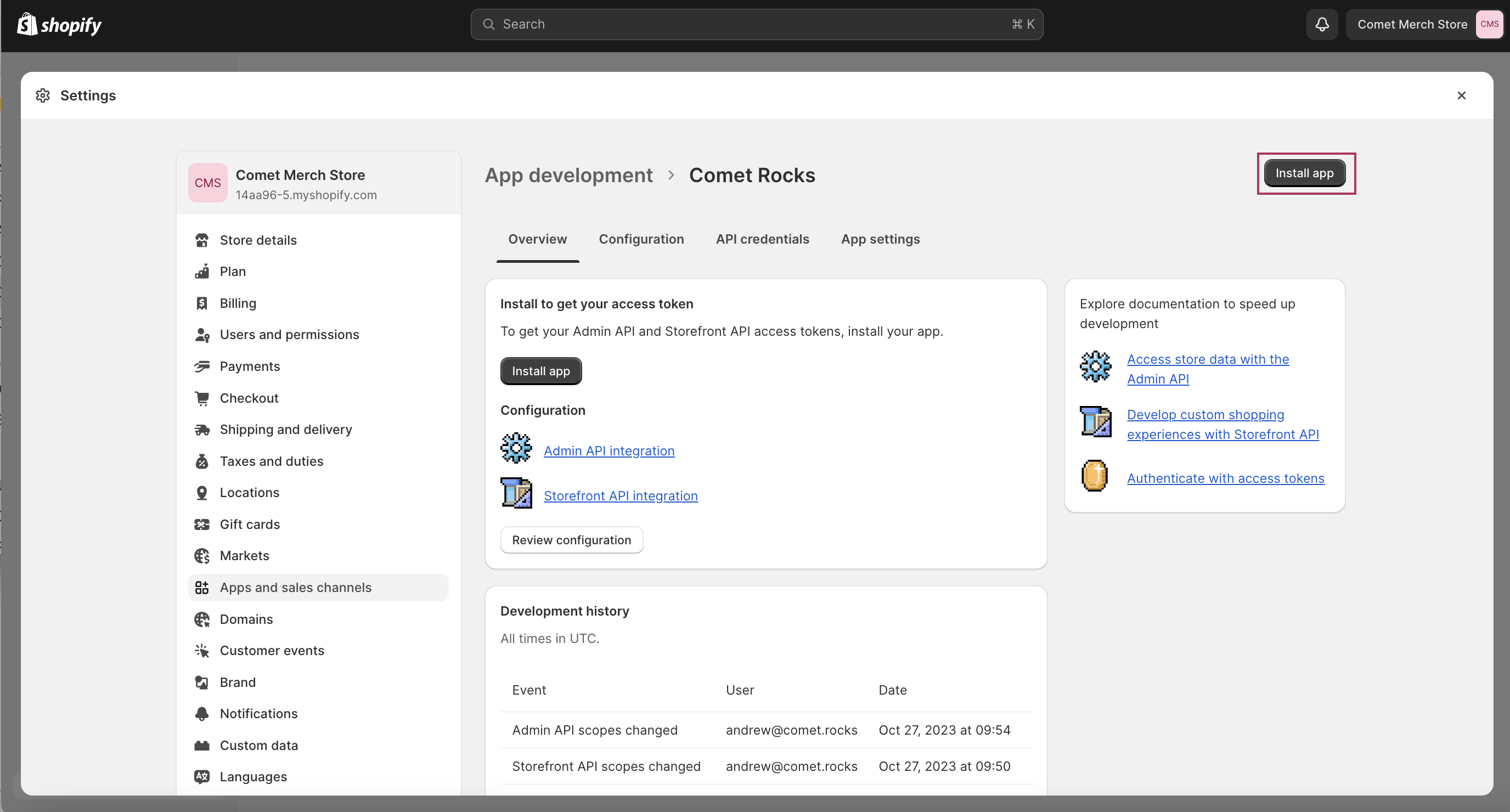 You’re now ready to connect your Shopify store to Comet.
You’re now ready to connect your Shopify store to Comet.
3. Submit API credentials in Comet
Finally, it’s time to submit the API credentials from Shopify, to connect your
store to Comet.
To get started, go back to Store Settings in Comet, and open the Submit
API credentials toggle.
3.1. API credentials
First, submit the API credentials of your newly created app.
-
In Shopify, navigate to the API credentials tab in your app development
settings.
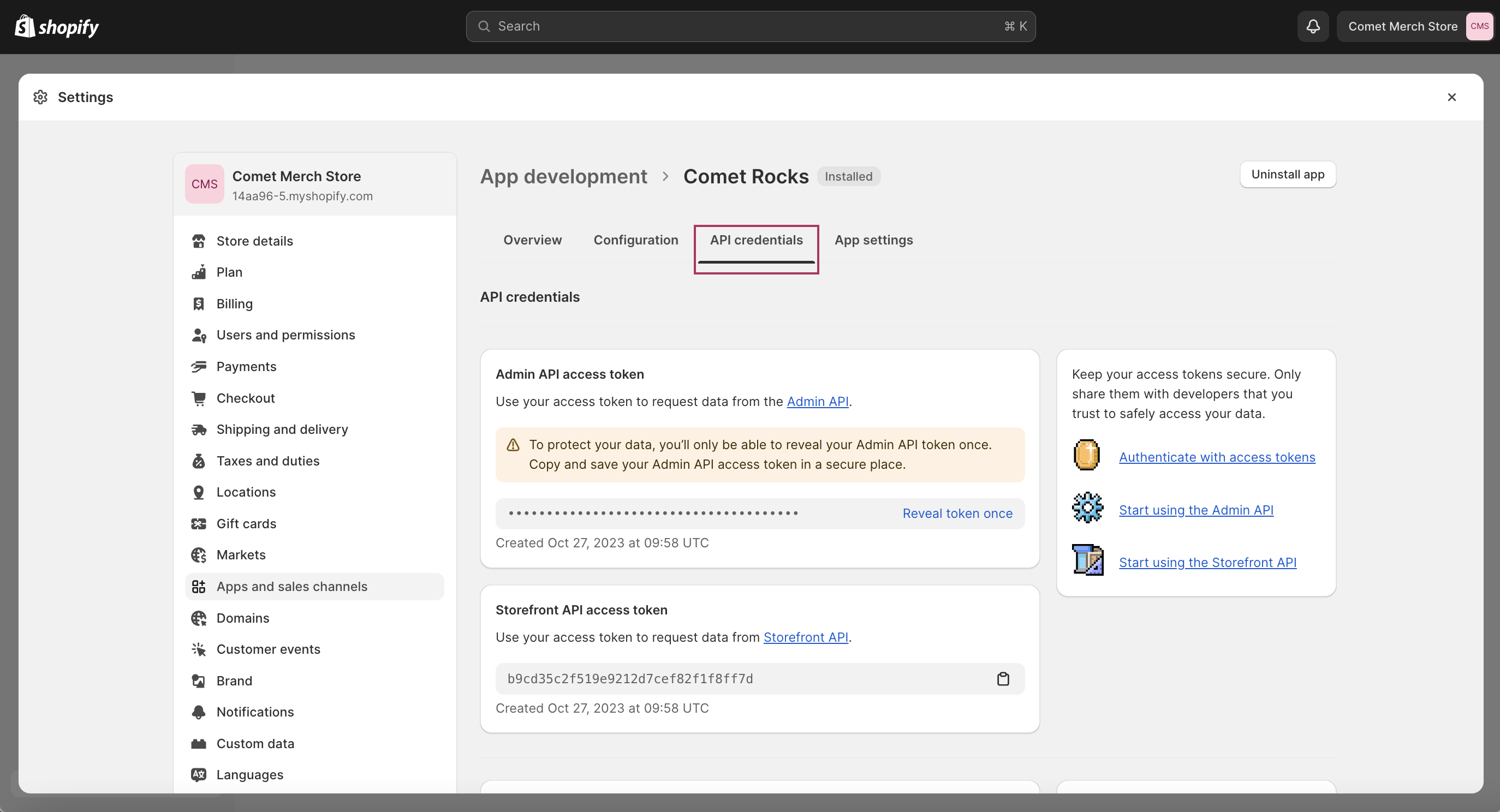
-
Copy the following API credentials and paste them into Comet:
Admin API access token, Storefront API access token, API key, and
API secret key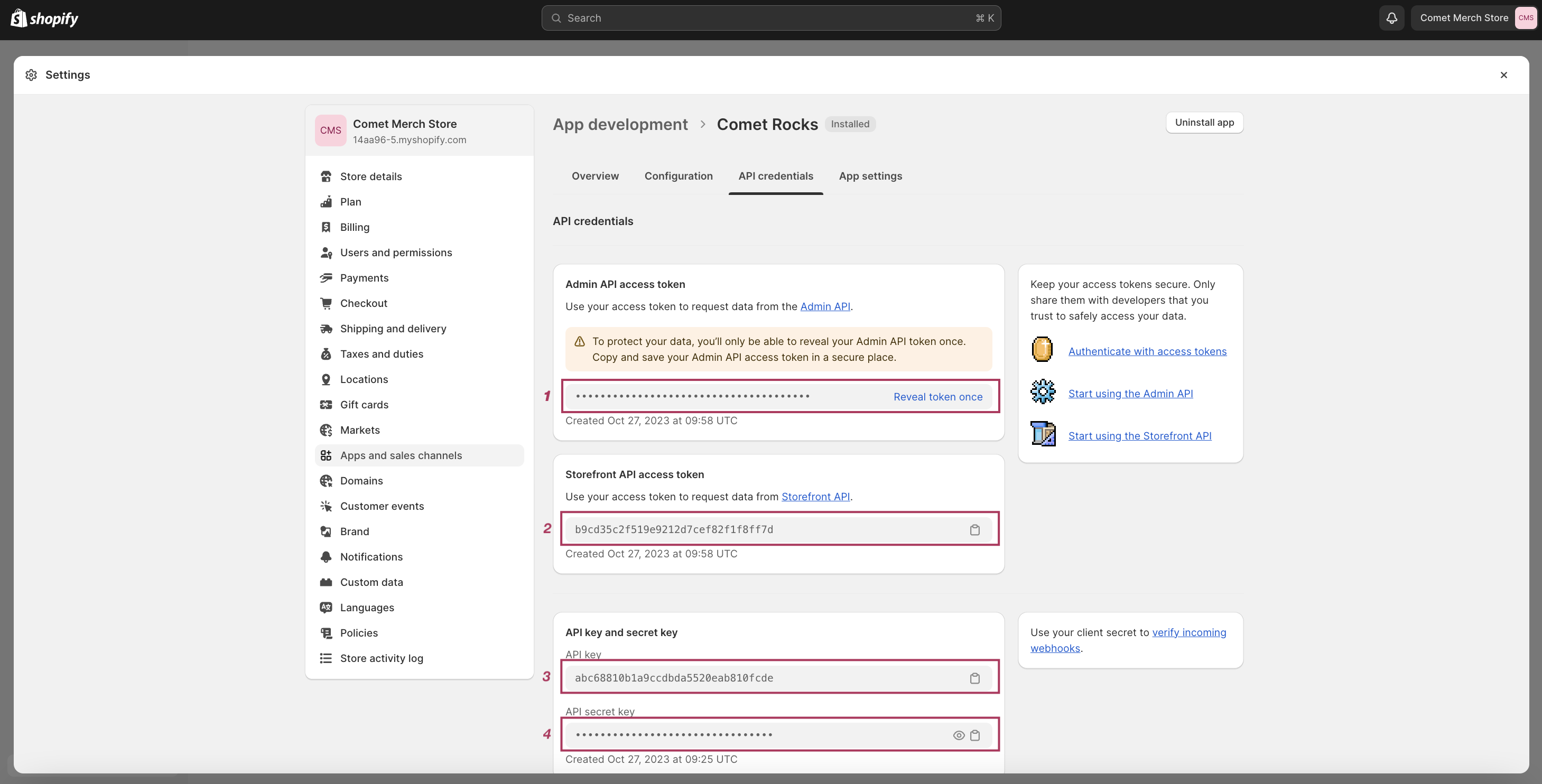
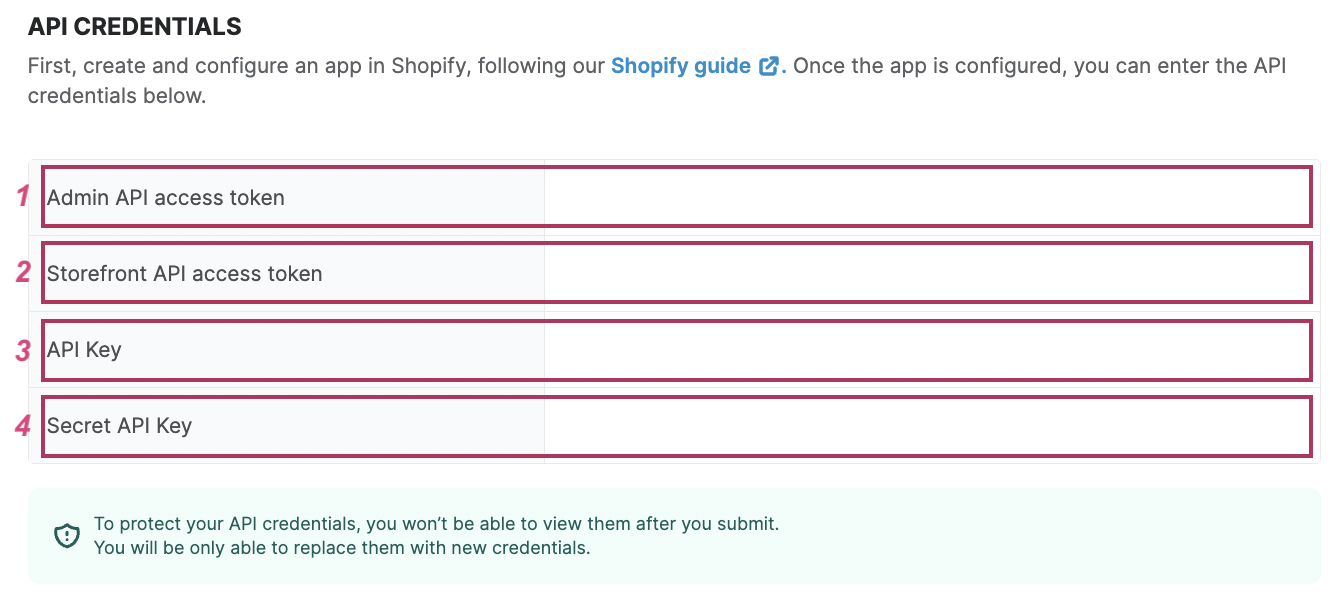
- ⚠️ Heads up: The
Admin API access token is sensitive, and it will
only be shown once. Make sure you’re ready to paste it into Comet before
you reveal it.
3.2. API config
Next, under the API config section in Comet, provide the following credentials
of your Shopify store.
 MyShopify URL: Provide your MyShopify URL without the
MyShopify URL: Provide your MyShopify URL without the https:// and
.myshopify.com. For example, if your URL is
https://my-store.myshopify.com, enter my-store into the field.
- If you have trouble finding your MyShopify URL, go to Shopify ->
Settings and it will be shown on the top left.
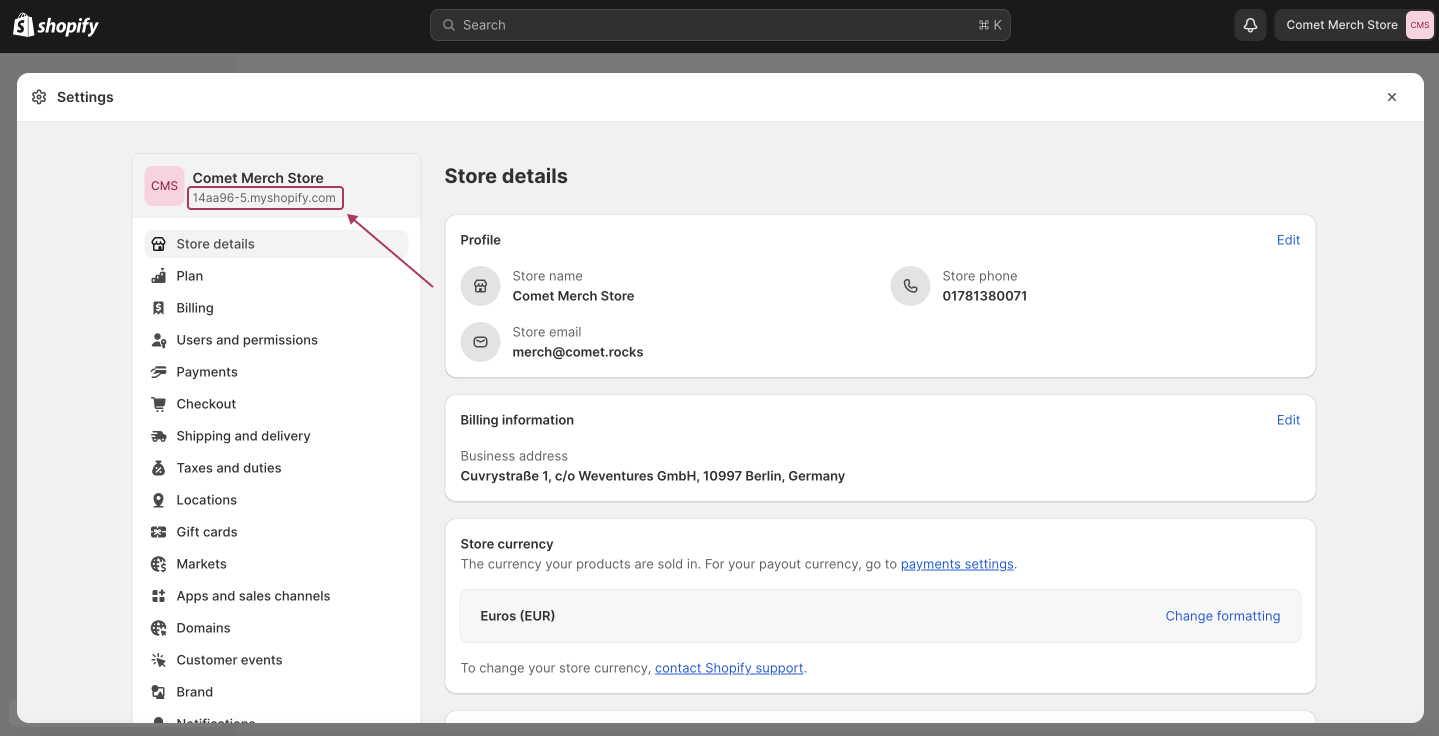
3.3. Submit credentials
Finally, click on Submit credentials and wait for a confirmation message.
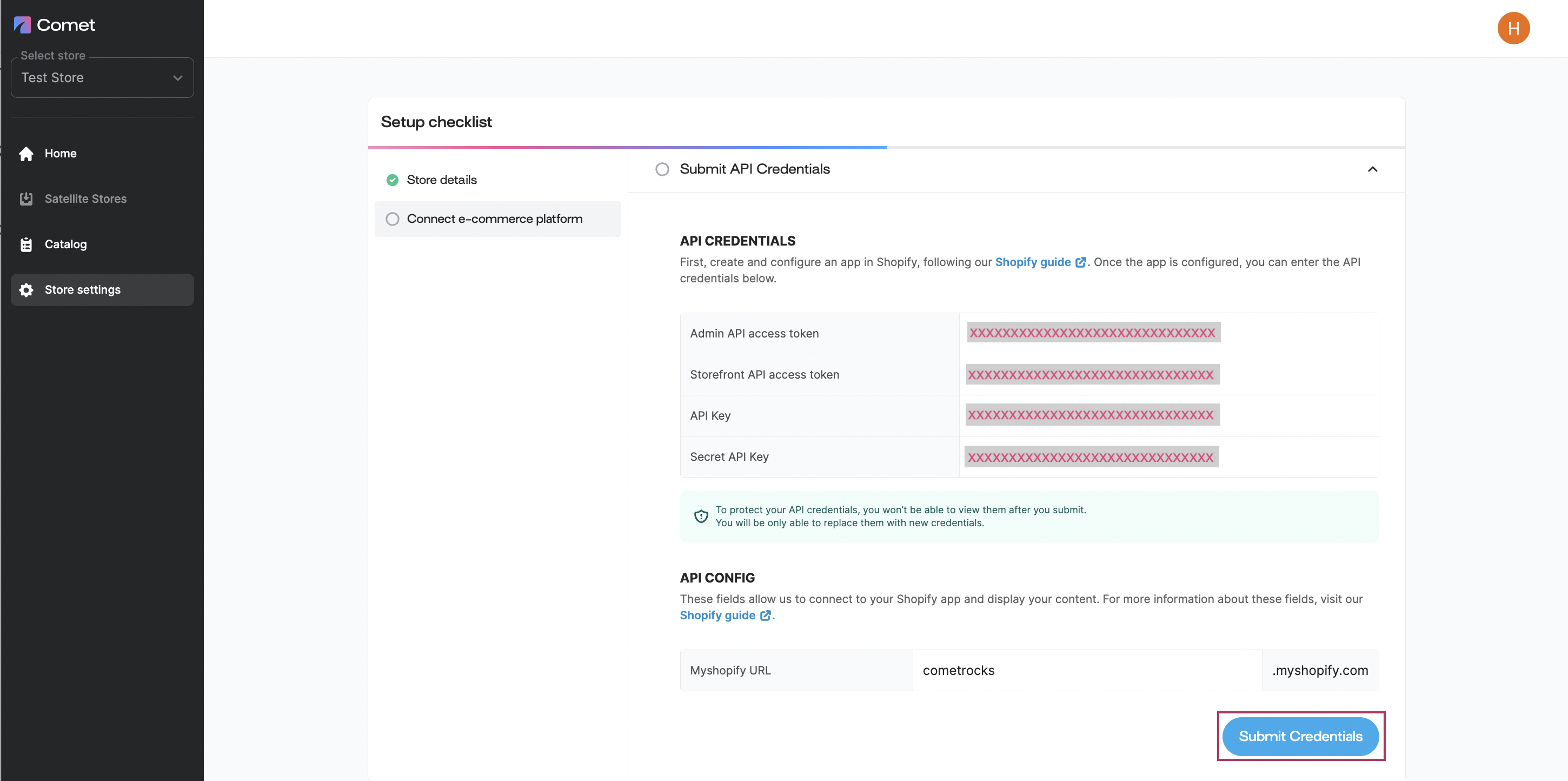 🎉 Congratulations! You have successfully connected your Shopify store to Comet Rocks. Time to import your products catalog and create your first satellite stores.
🎉 Congratulations! You have successfully connected your Shopify store to Comet Rocks. Time to import your products catalog and create your first satellite stores. 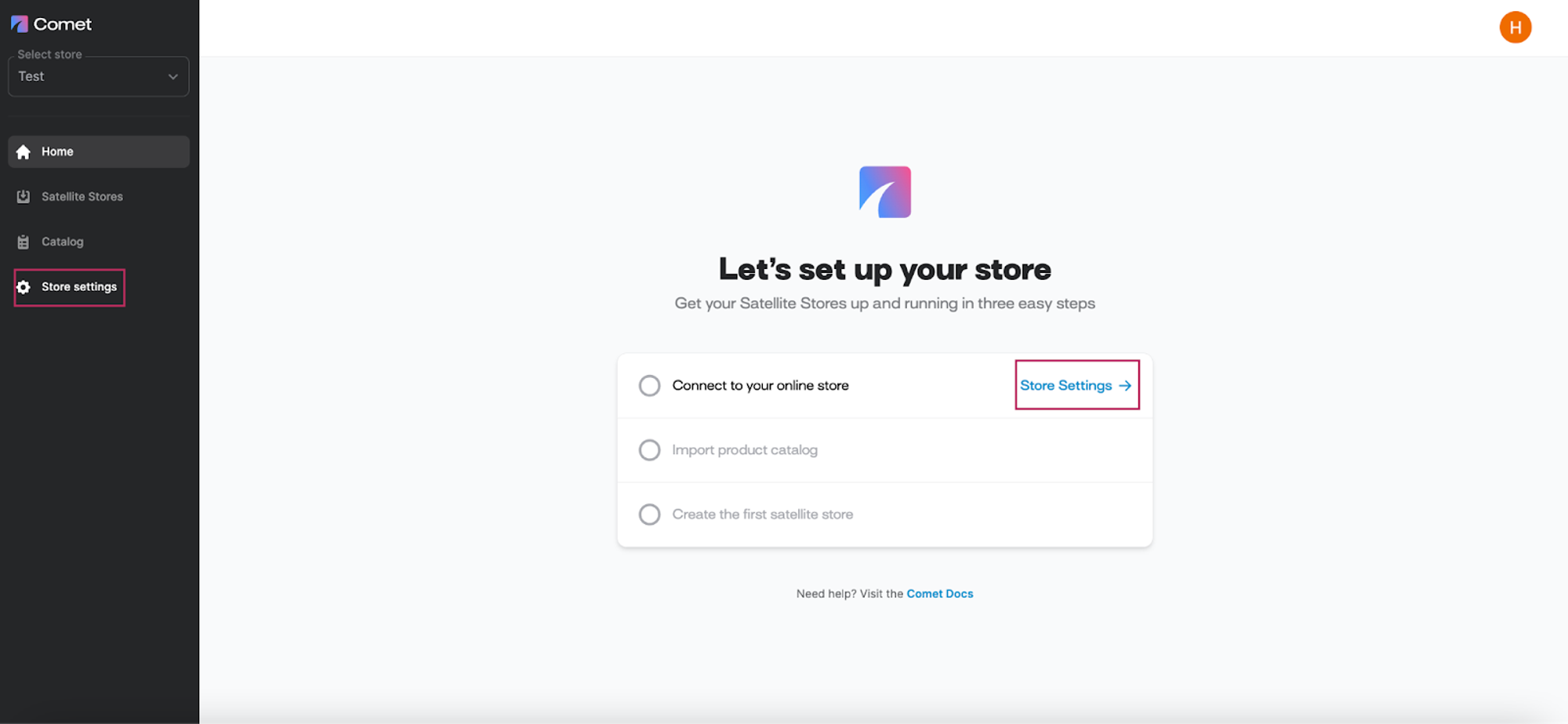
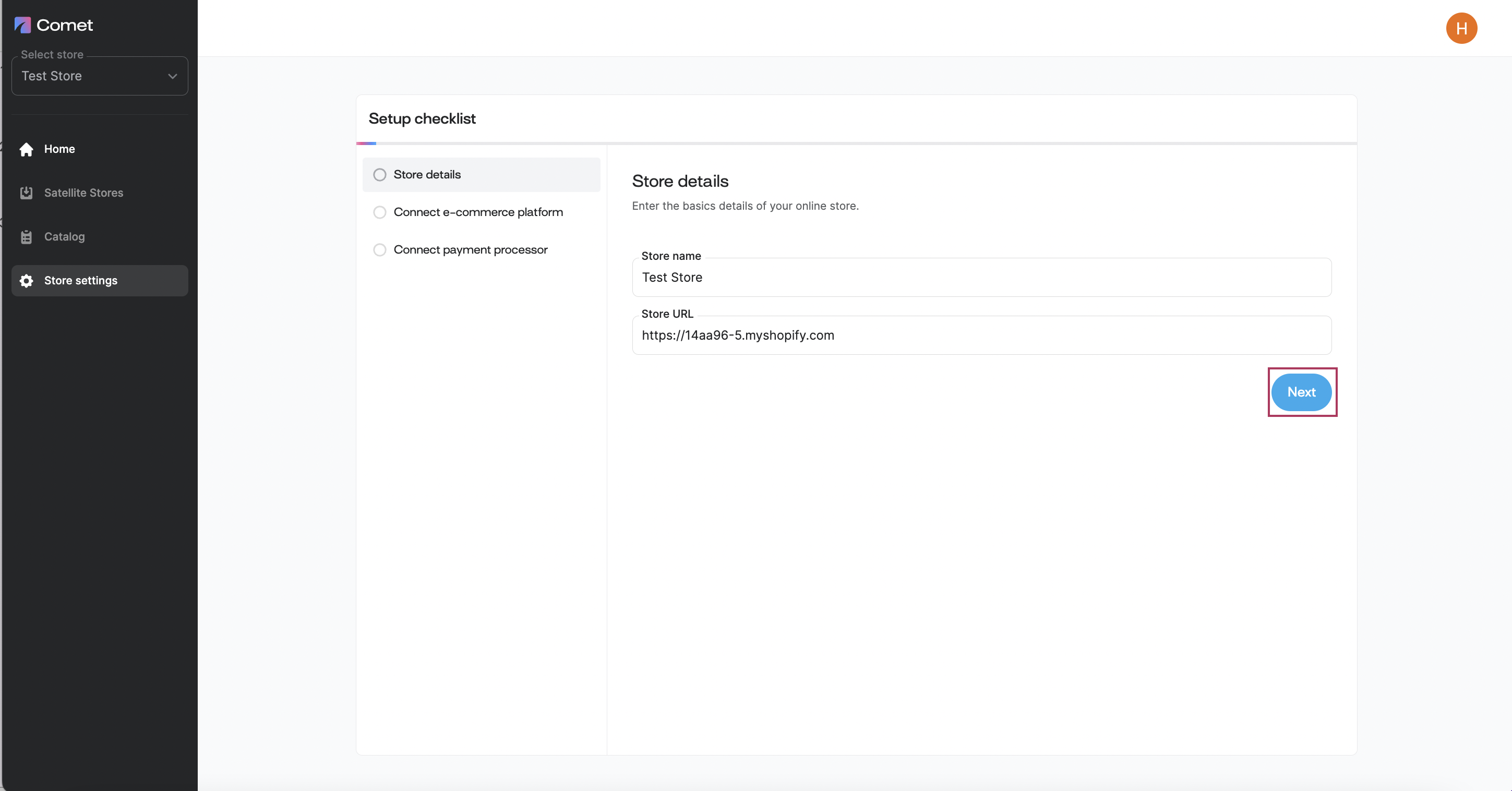
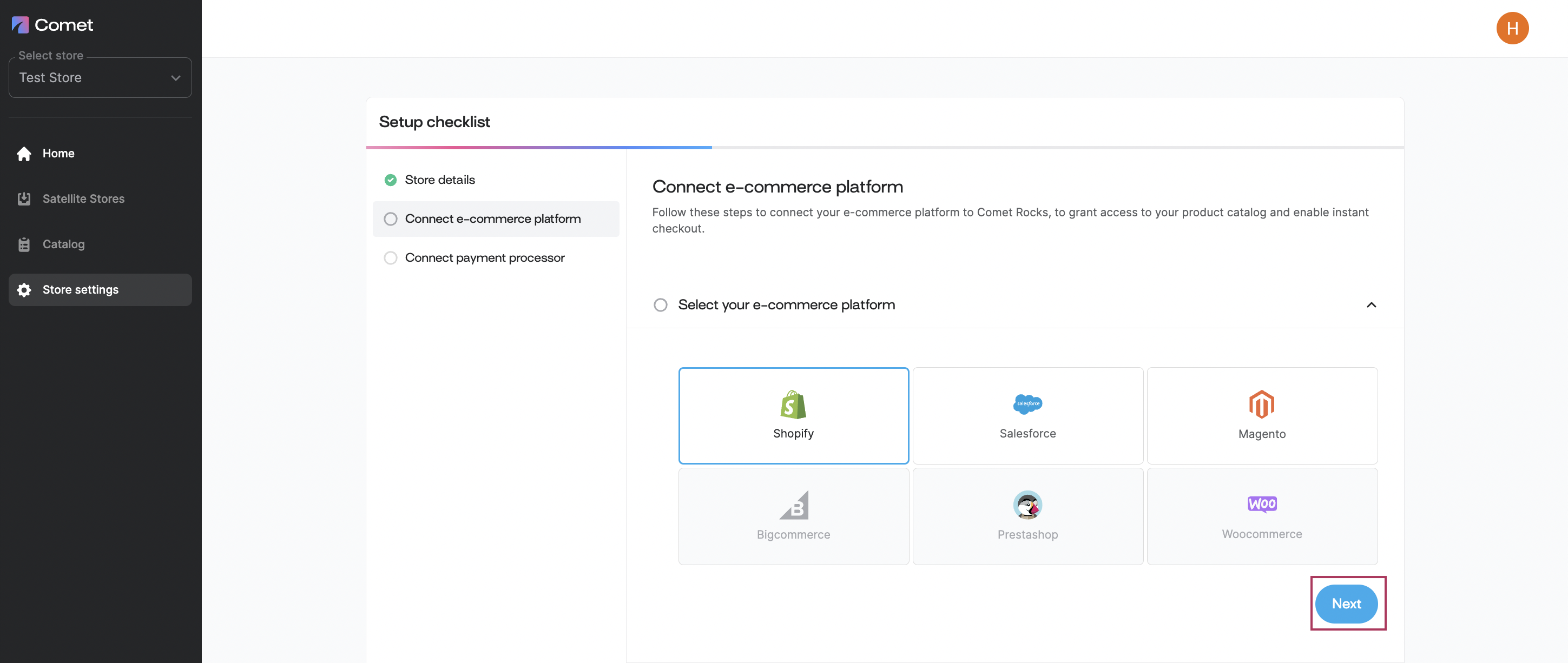
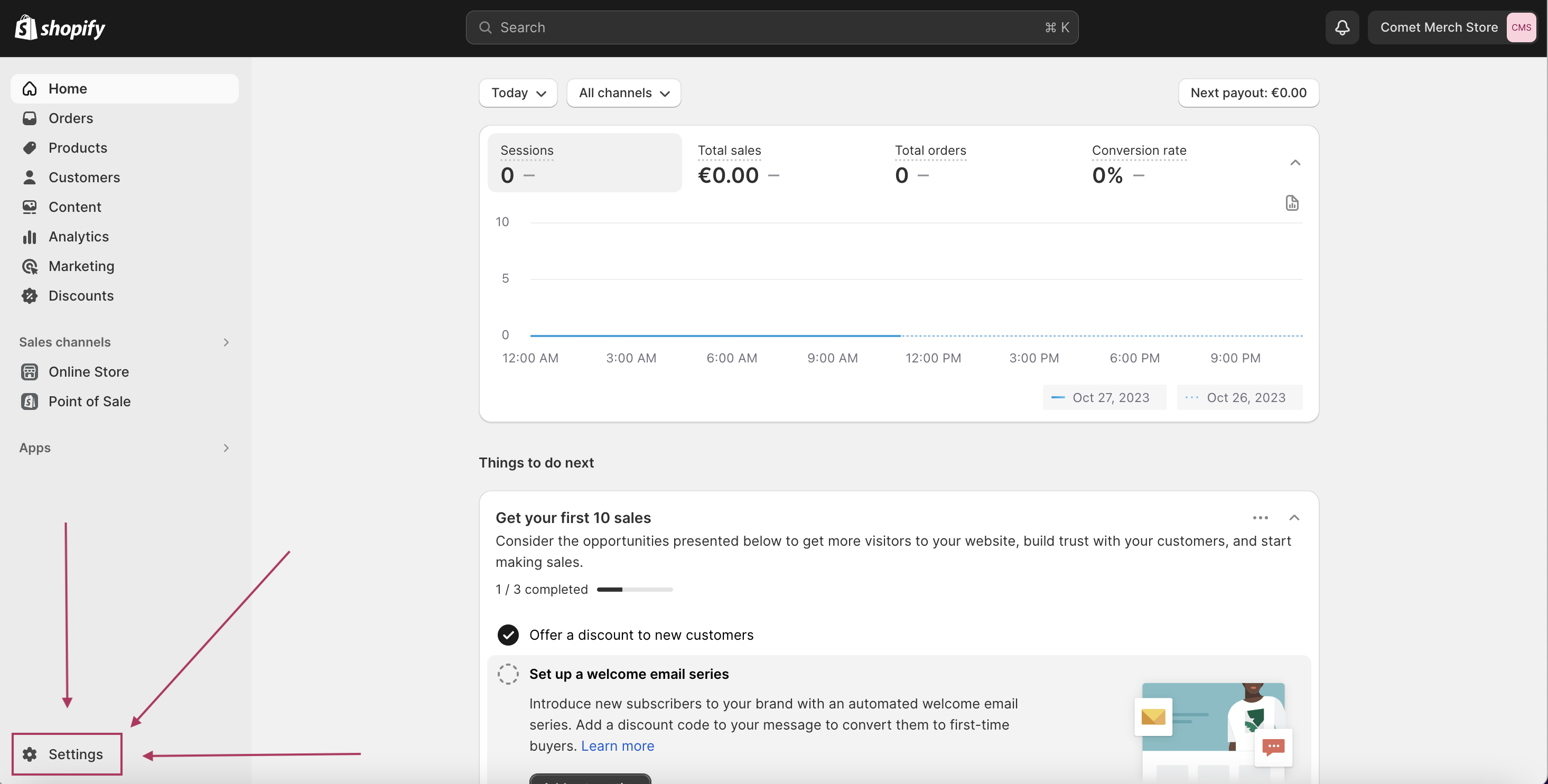
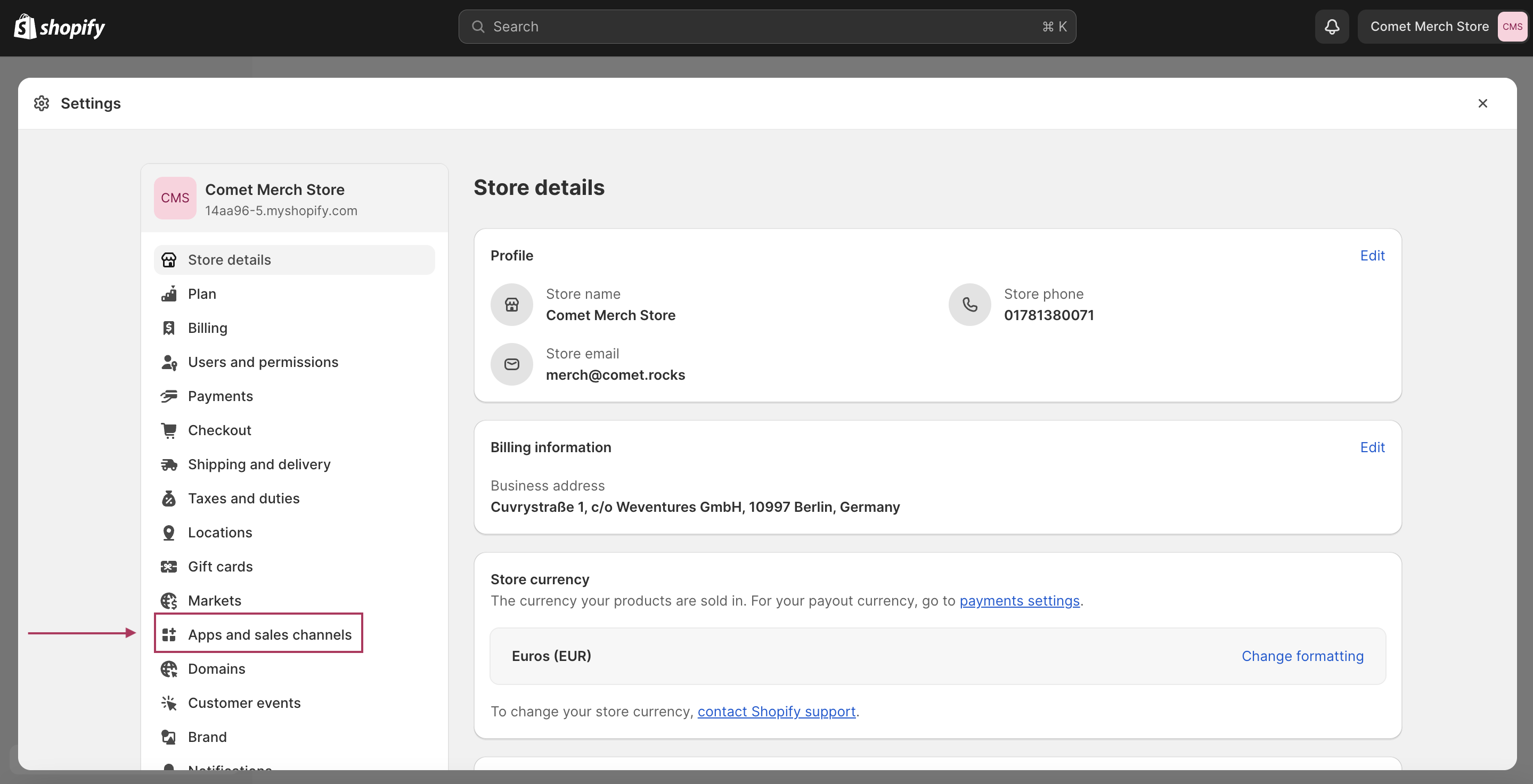
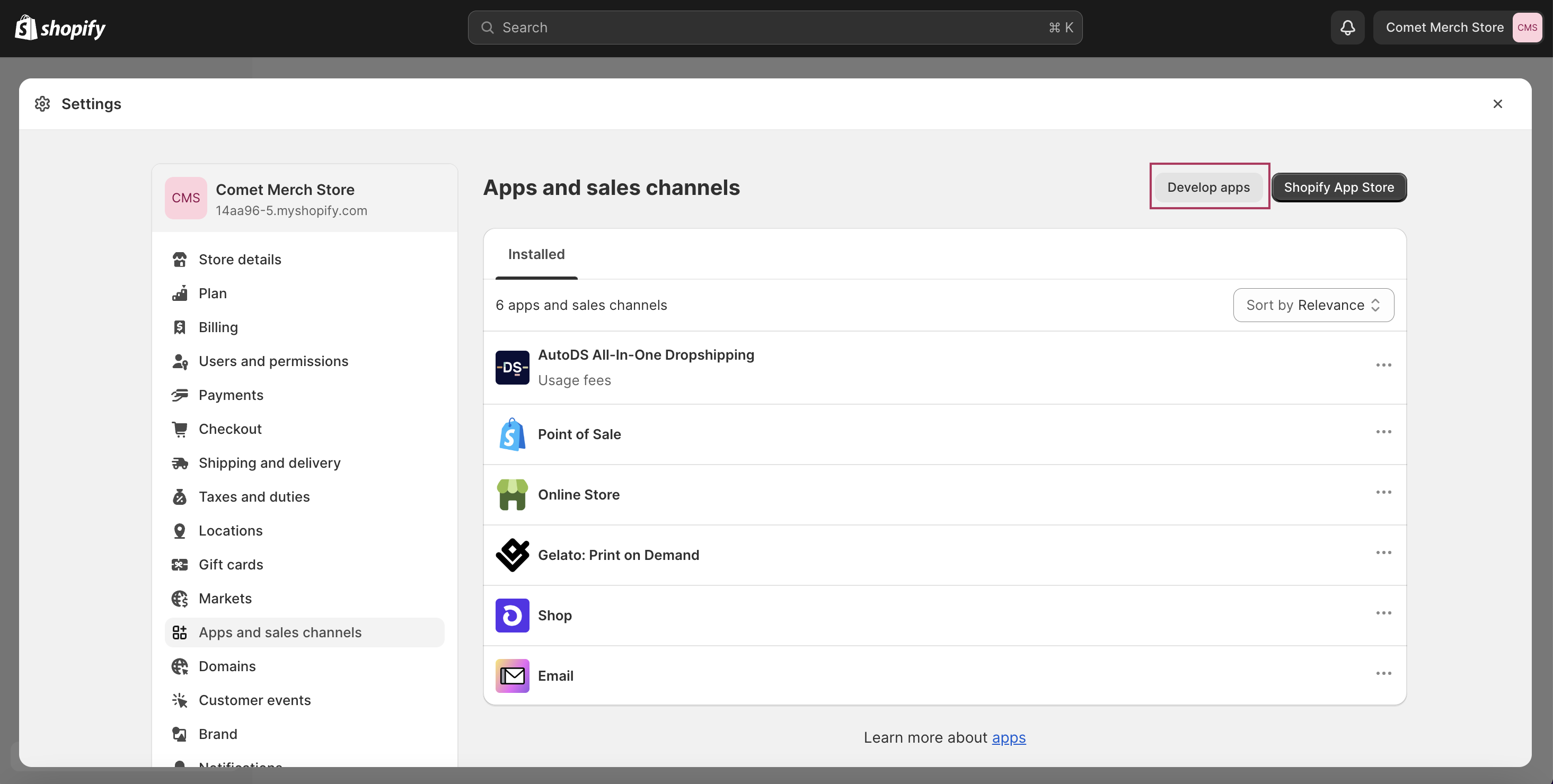
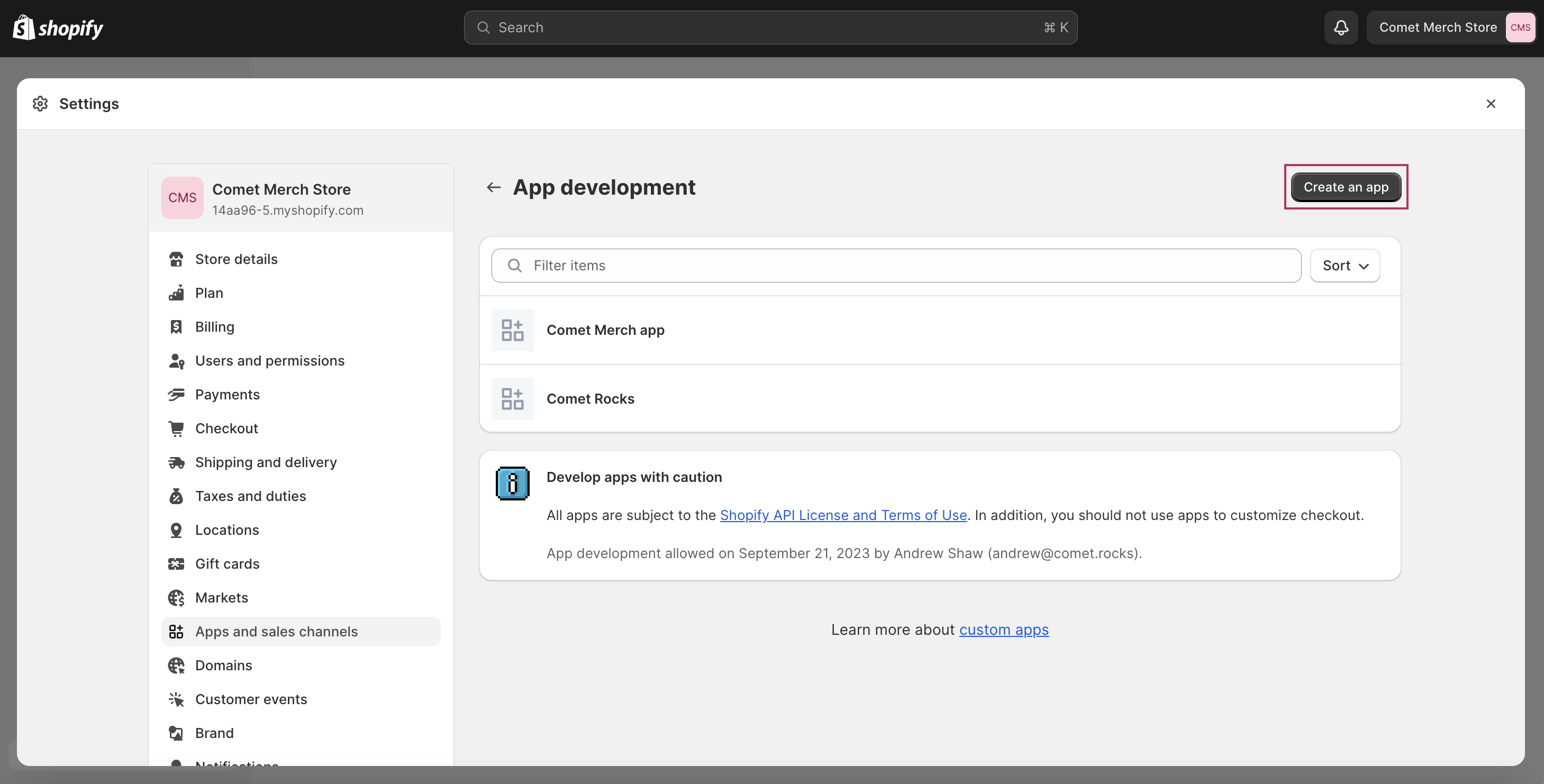
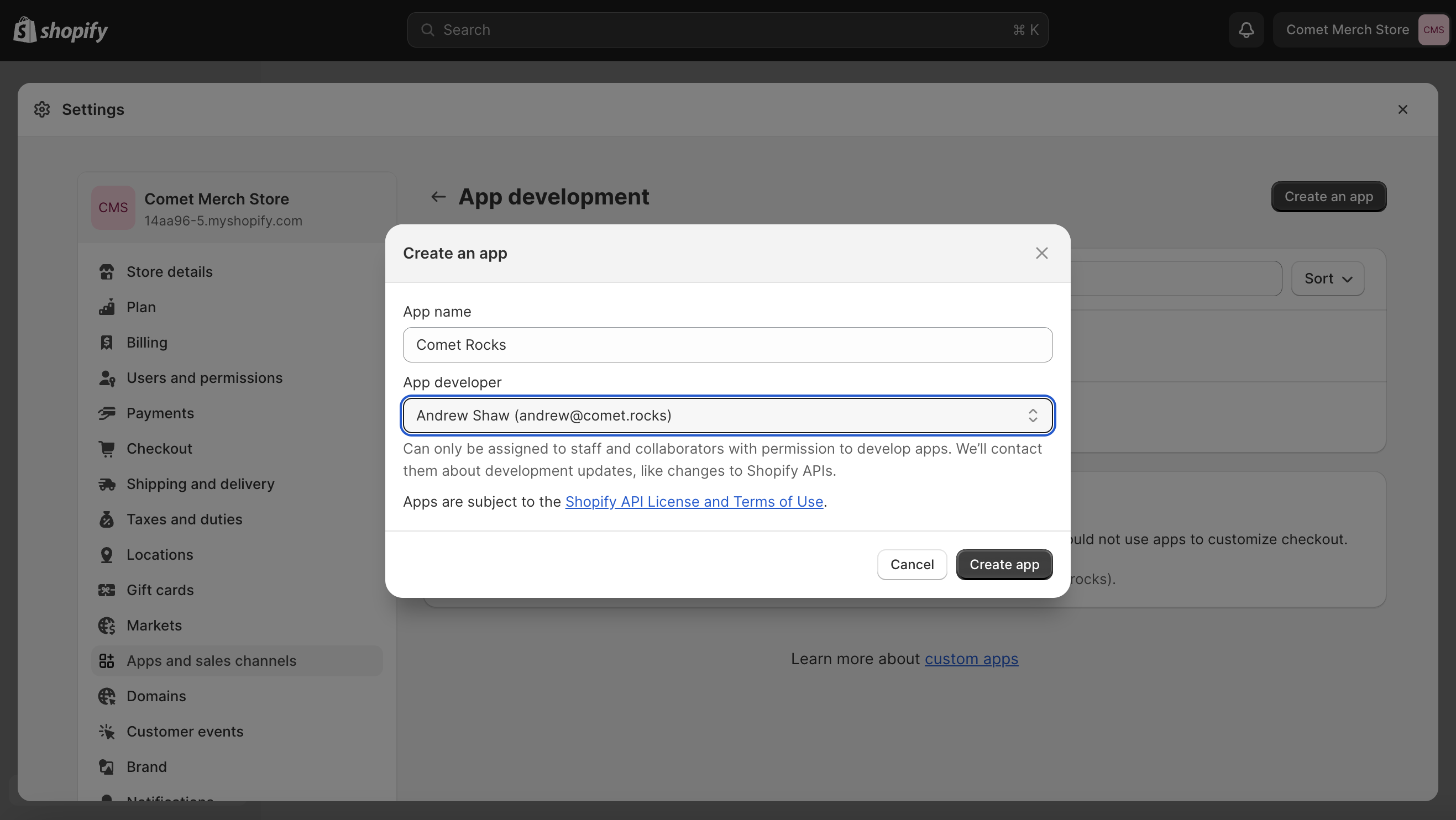
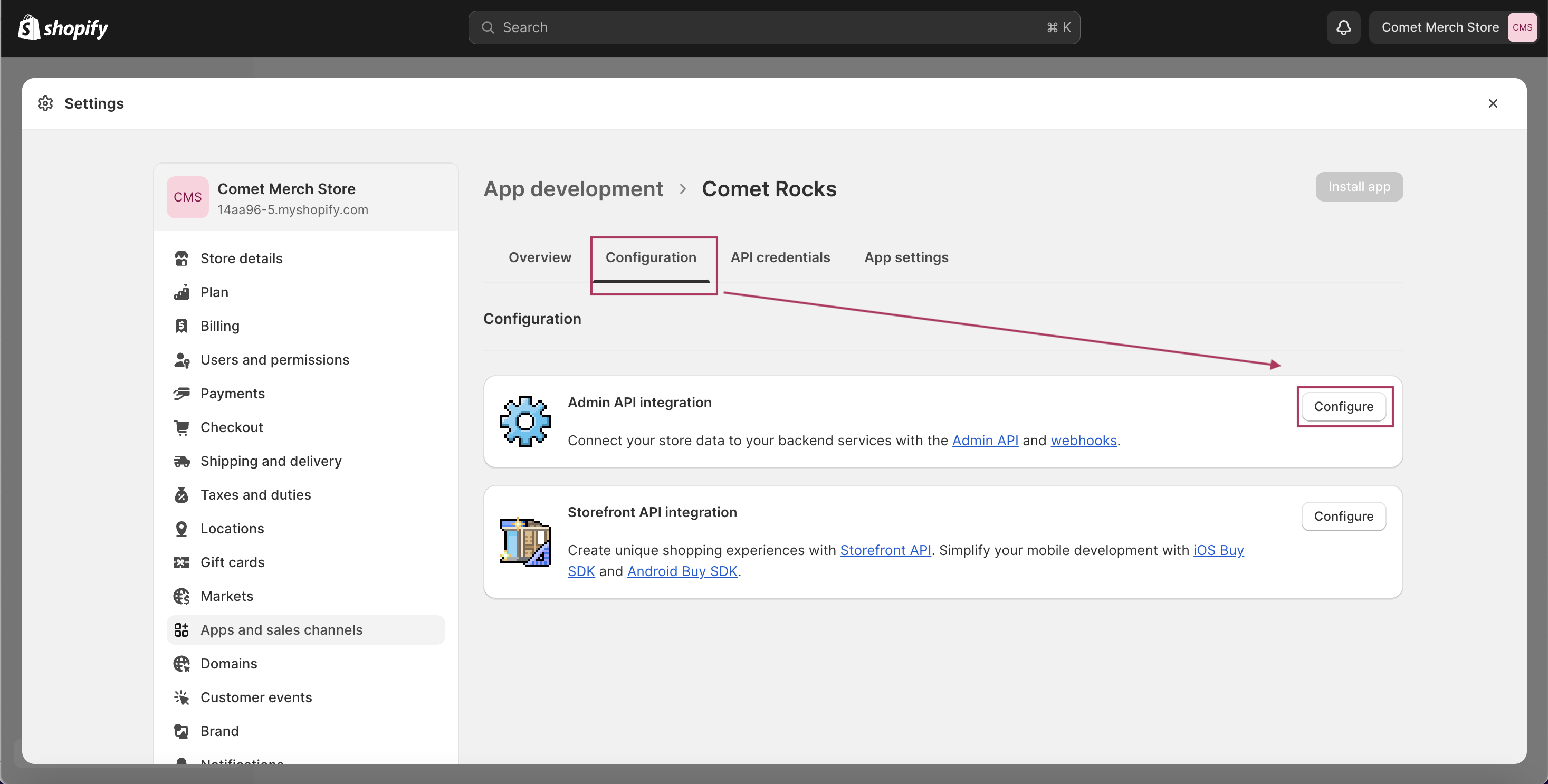
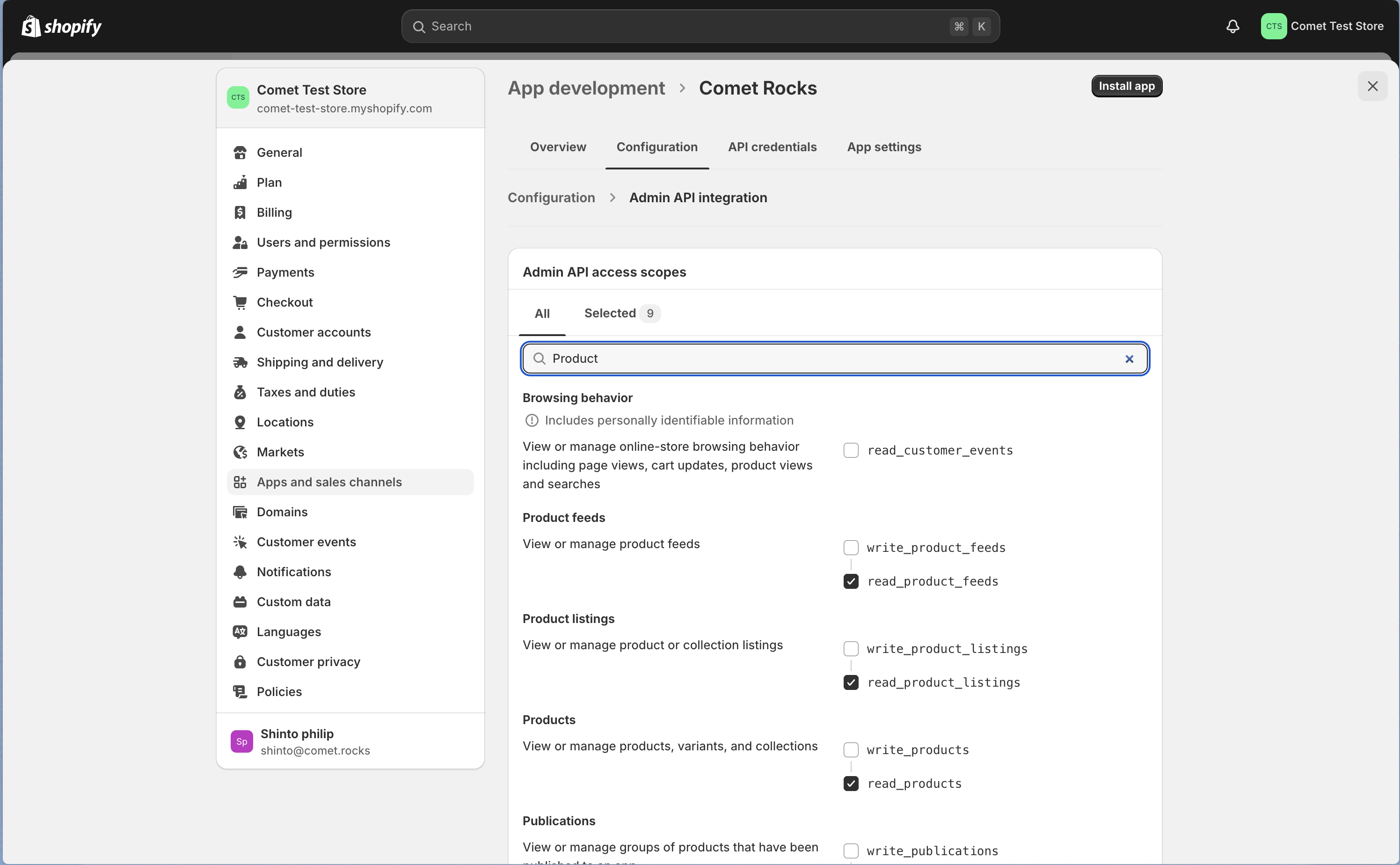 To successfully connect Comet to your Shopify store, find and select the
following 7 access scopes:
To successfully connect Comet to your Shopify store, find and select the
following 7 access scopes:
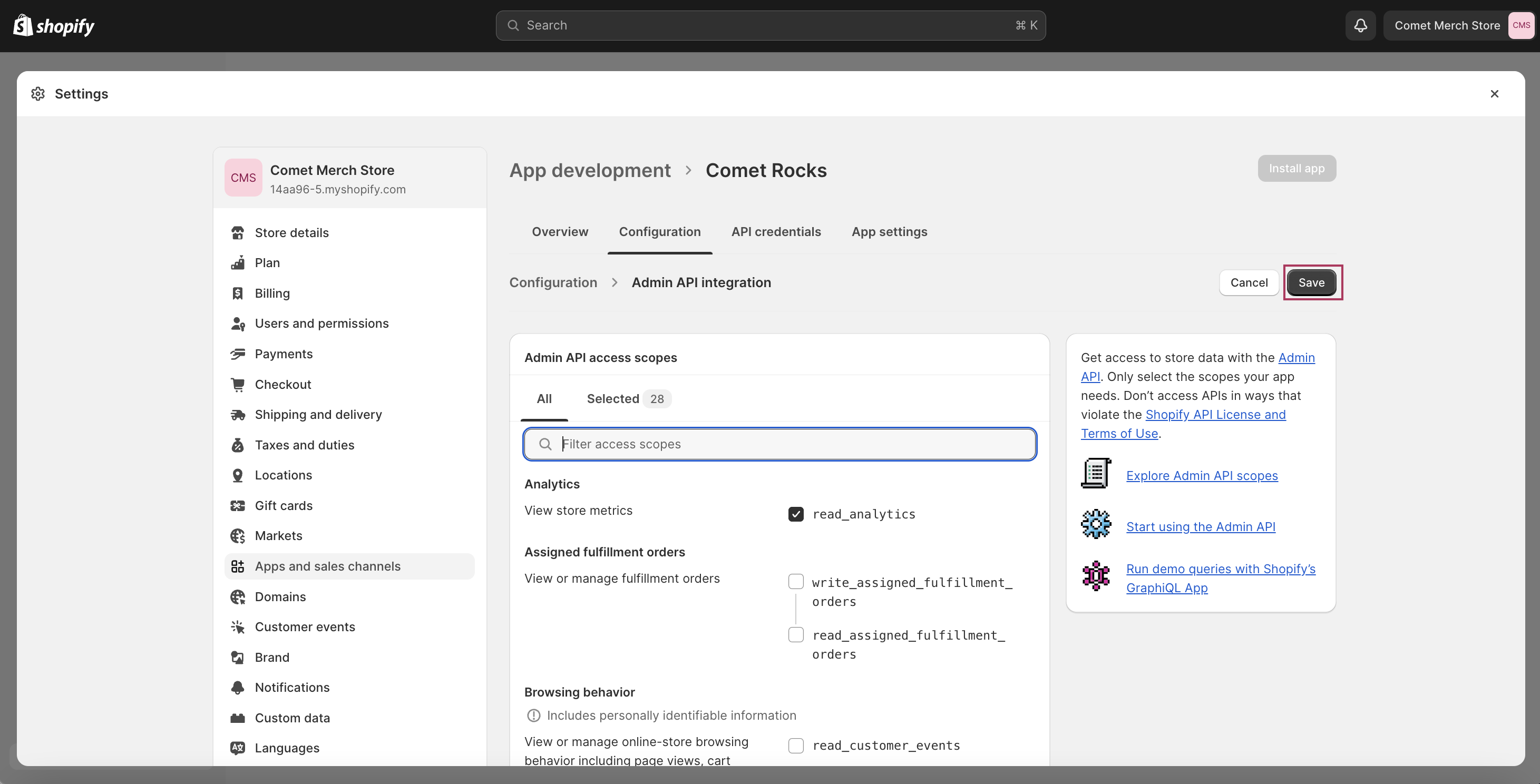
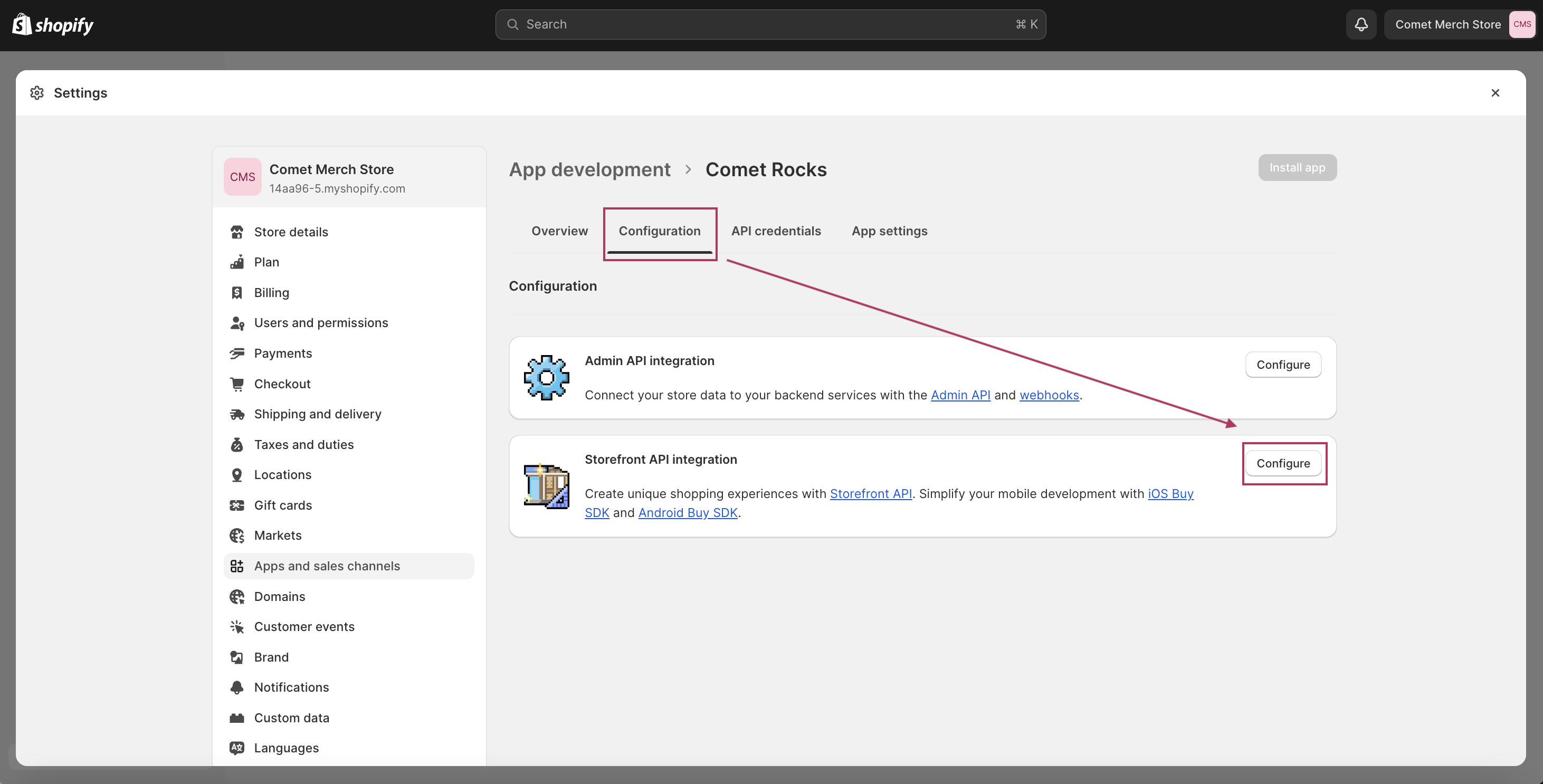
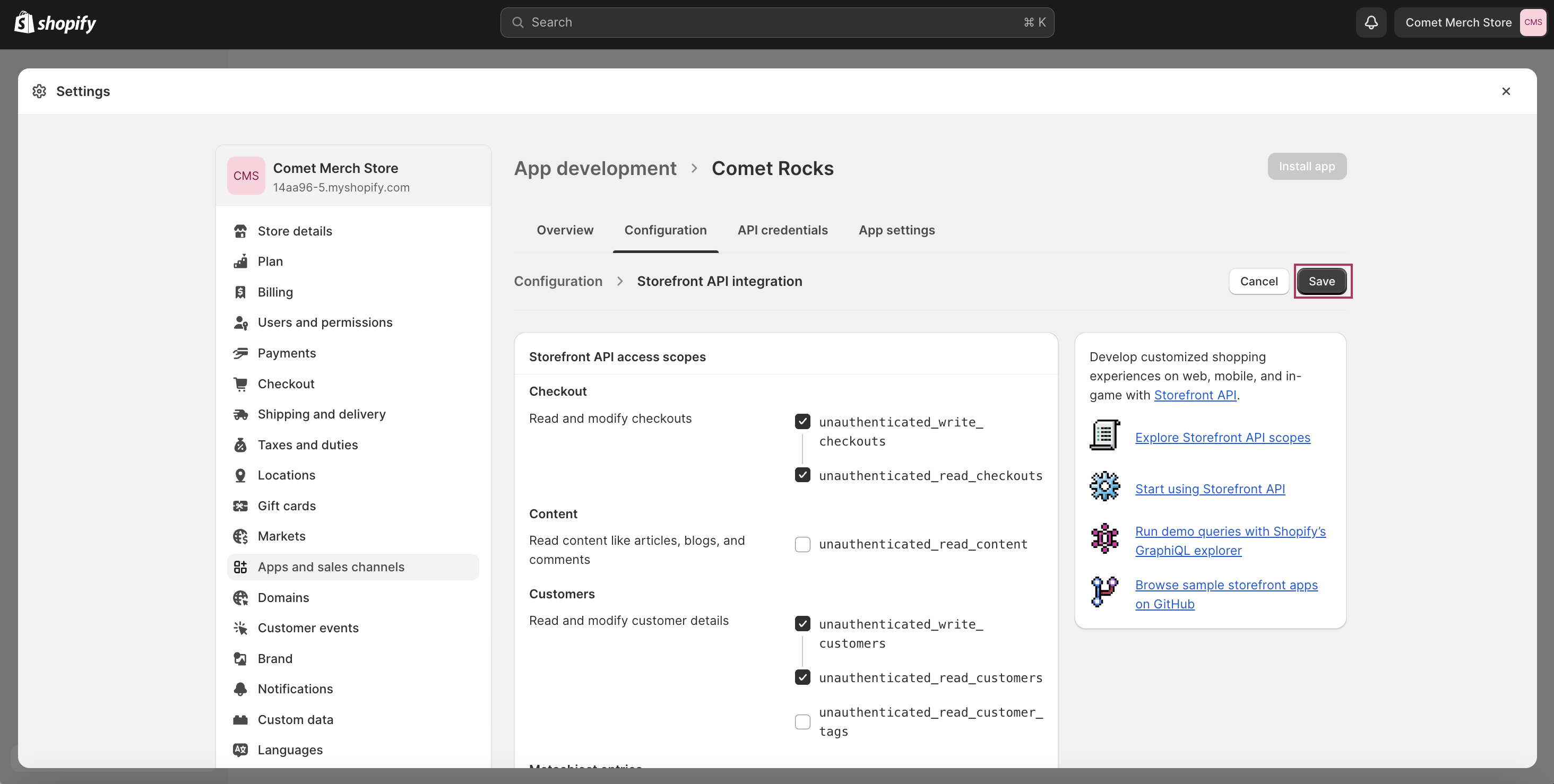
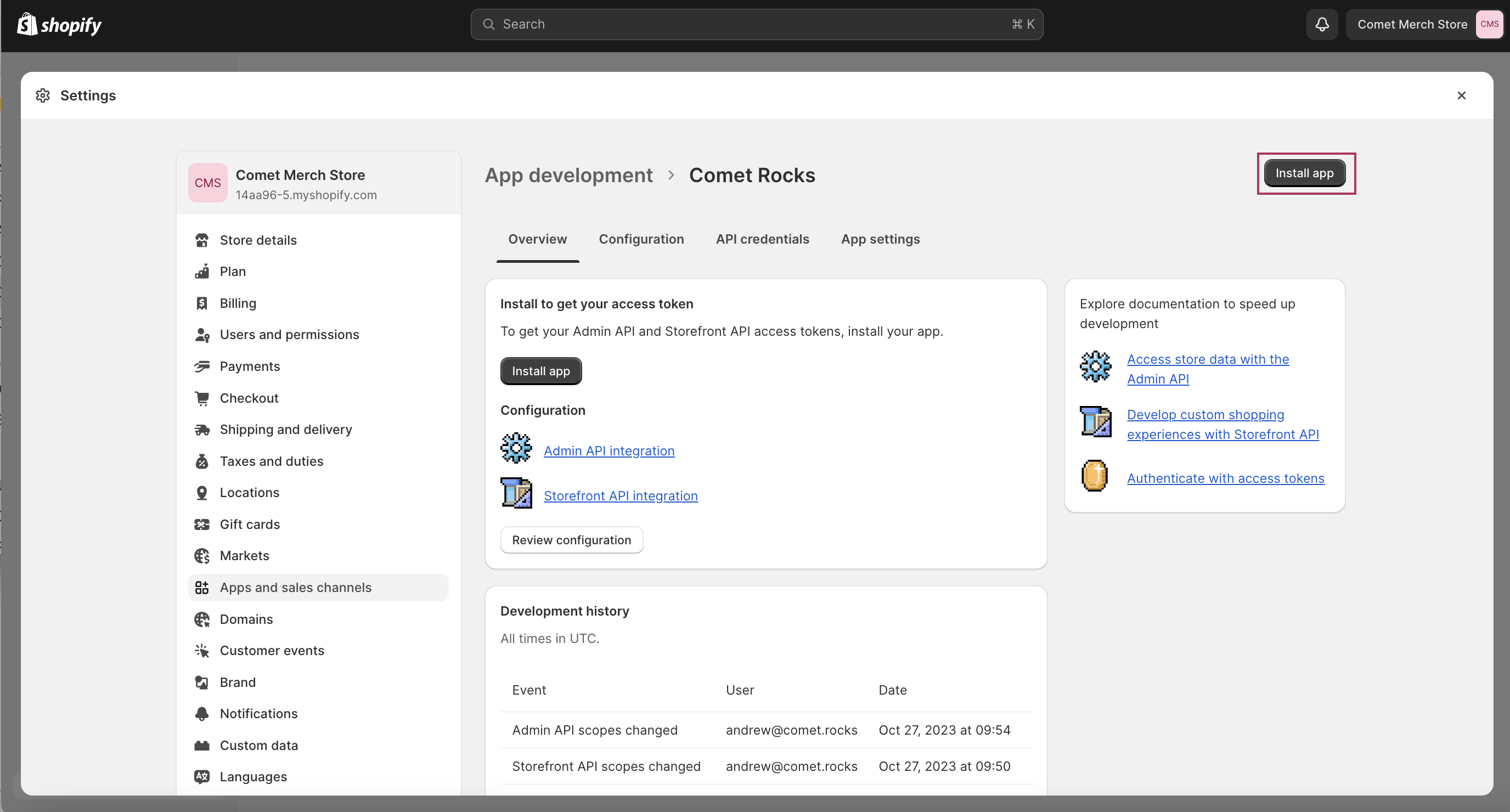 You’re now ready to connect your Shopify store to Comet.
You’re now ready to connect your Shopify store to Comet.
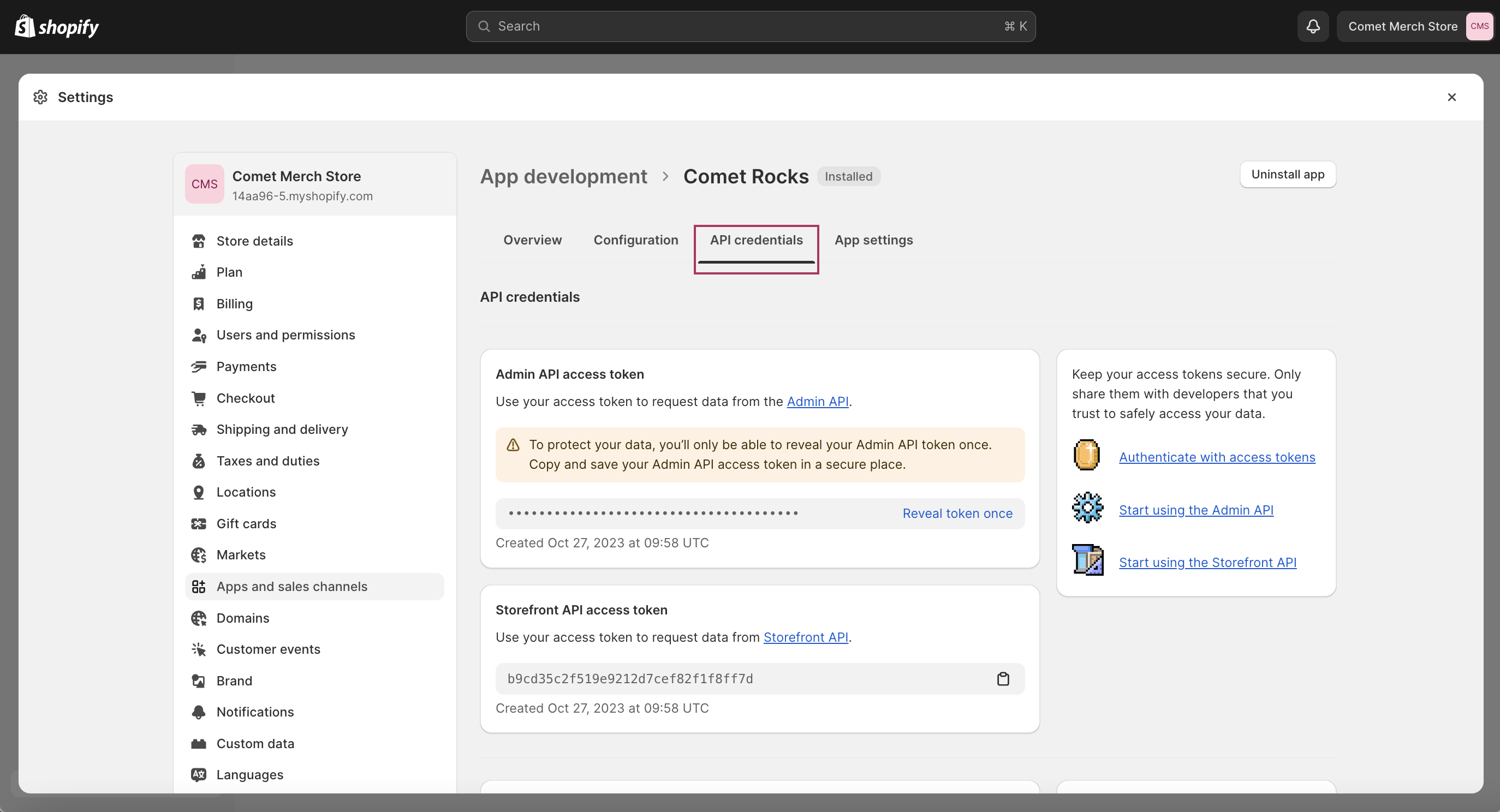
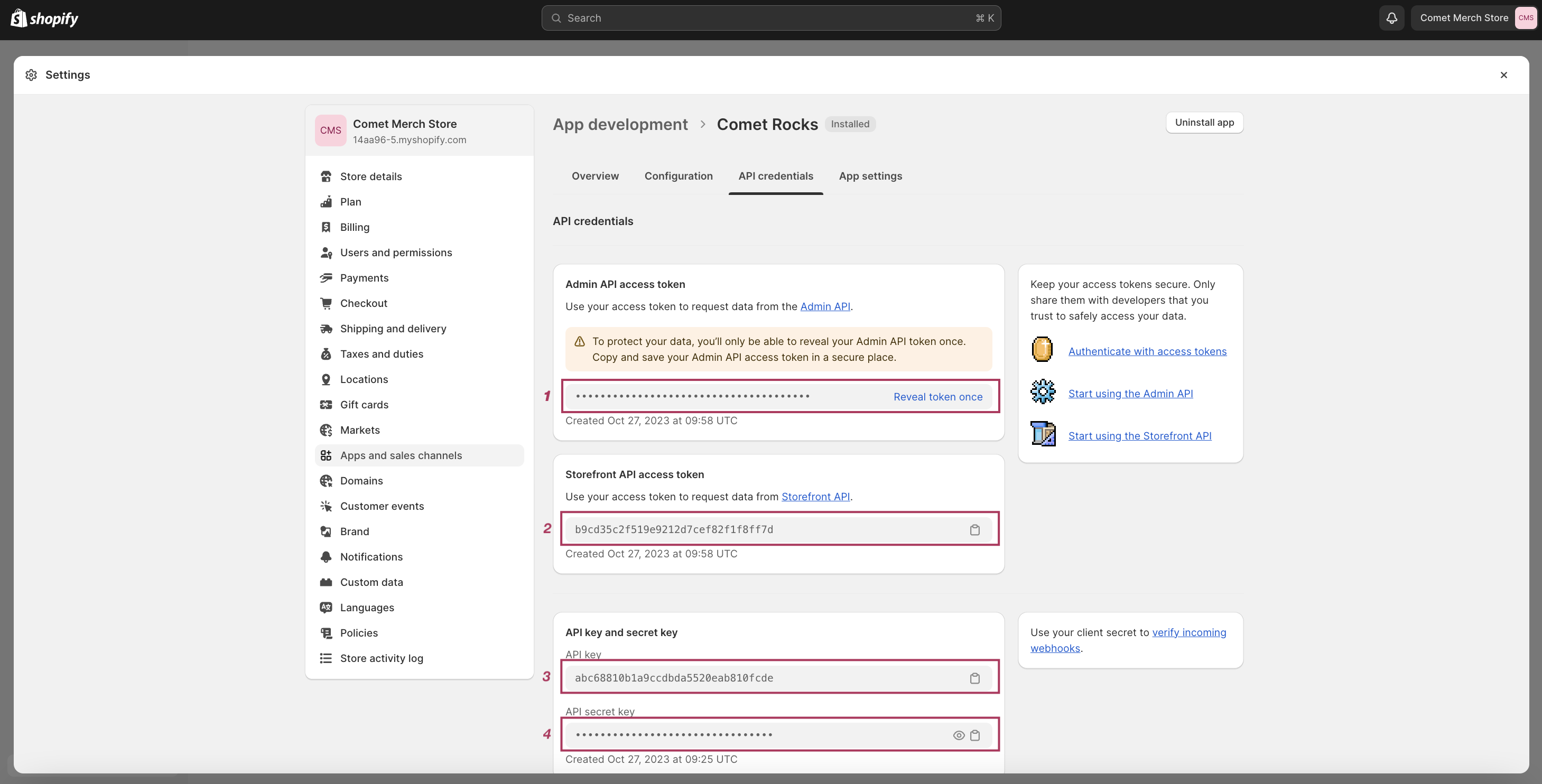
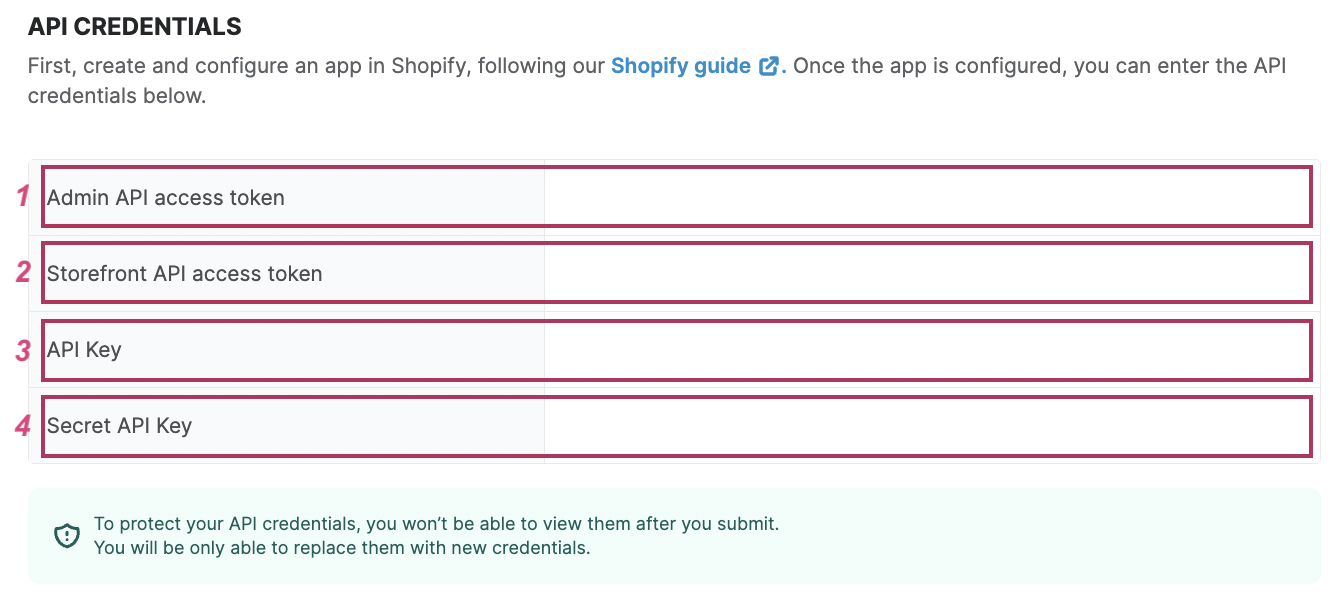
 MyShopify URL: Provide your MyShopify URL without the
MyShopify URL: Provide your MyShopify URL without the 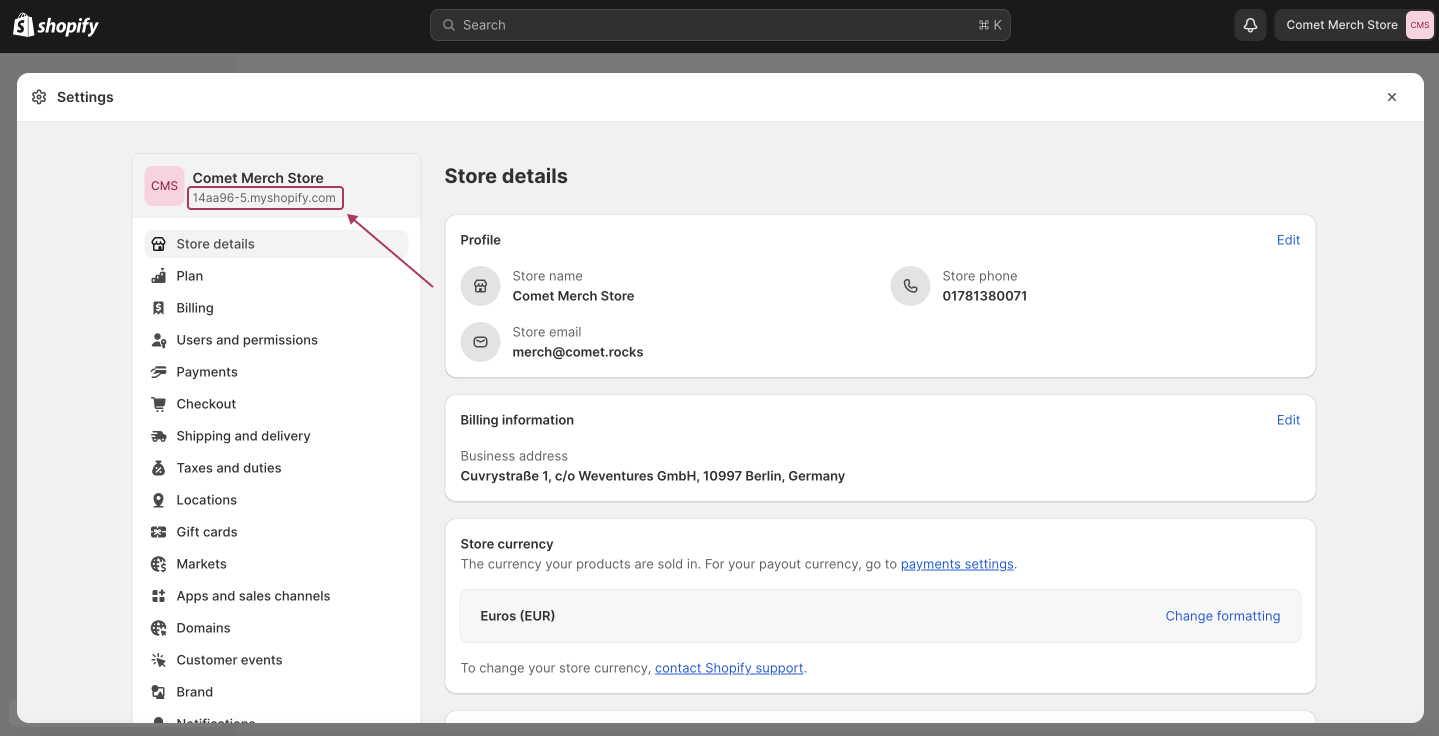
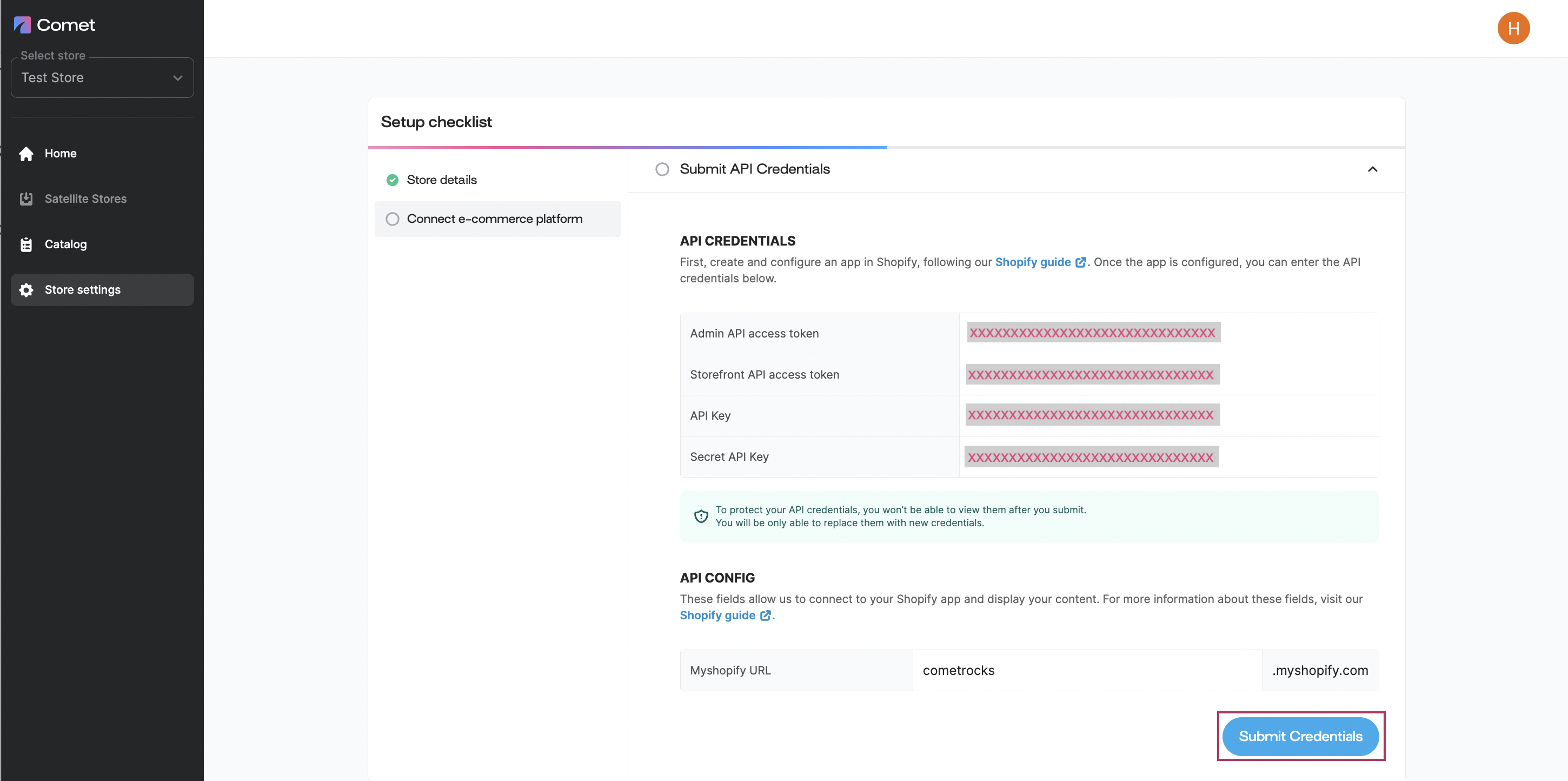 🎉 Congratulations! You have successfully connected your Shopify store to Comet Rocks. Time to import your products catalog and create your first satellite stores.
🎉 Congratulations! You have successfully connected your Shopify store to Comet Rocks. Time to import your products catalog and create your first satellite stores.
